
ShopFloorDocuments
ShopFloorDocuments is fully integrated into ShopFloorManager's Architecture inheriting the intrinsic: foundational features, security, intra-operability, look and feel, internal data exchange and document control mechanisms as does the rest of ShopFloorManager's Applications!
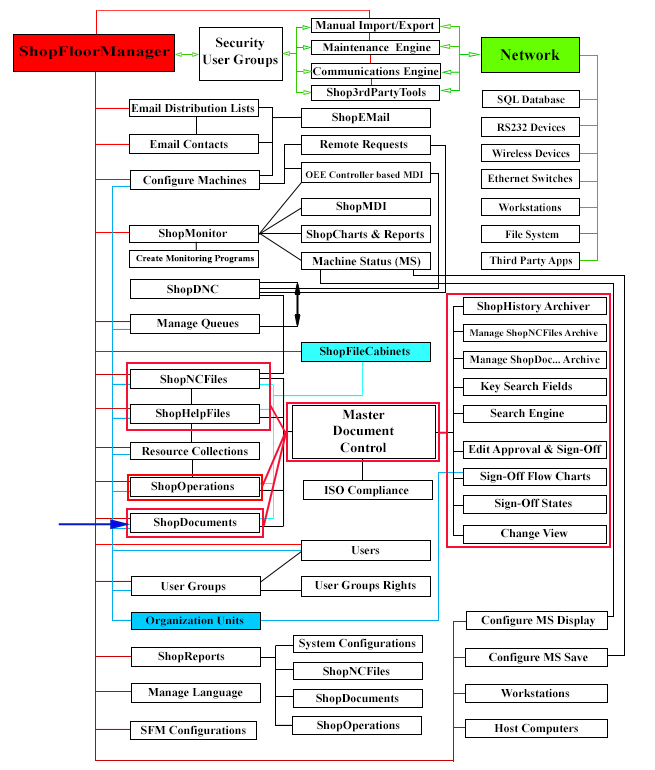
Note: Interrogate the Graphic above to investigate the various Application's Intra-Relationships by clicking on the Rectangles.
ShopFloorDocuments includes the following Features:
ShopFloorDocuments Management The Right Way
Manufacturing is continually driven to provide Documentation that is up to date, approved, traceable, securely stored, easily accessible to Qualified Users & provides support for various Document Applications!
Other Important Features of a Document Control System include ISO Support, any number of ISO Reports, the ability to Quickly Search & Find Files base on unique data associated with each Document, the ability to associate Documents with ShopFloorOperations (Travelers), etc.
ShopFloorDocuments provides Customer Creatable Search Field/Keys to store important Data about the selected ShopDocument and can be used to Search for Documents that match these Fields/Keys!
ShopFloorManager's ShopFloorDocuments provides Users with an almost unlimited number of creatable Search Fields/Keys! Flexibility when needed!
Visit each of the different menus/sections to investigate how ShopFloorDocuments is used in ShopFloorManager. As you investigate you will also encounter the various ShopFloorManager Tools for managing these ShopFloorDocuments so Users can perform their tasks quickly and efficiently!
To maximize the benefits of ShopFloorDocuments the ShopFloorDocuments should be used as an integral part of ShopFloorOperations! See the Sub-Website ShopFloorOperations (Learn About Document Control).
Notes:
Each User can View their ShopFloorDocuments their Way!
In any Sophisticate Document Control System there are different Users that require varying "Views" in order to quickly and accurately carry out their unique responsibilities.
ShopFloorManager's ShopFloorDocuments provides a View Selection Form that provides any number of options for uniquely creating Views for any User's Requirements!
Let's investigate exactly how ShopFloorDocuments allows each User to Quickly Create a View that meets their needs!
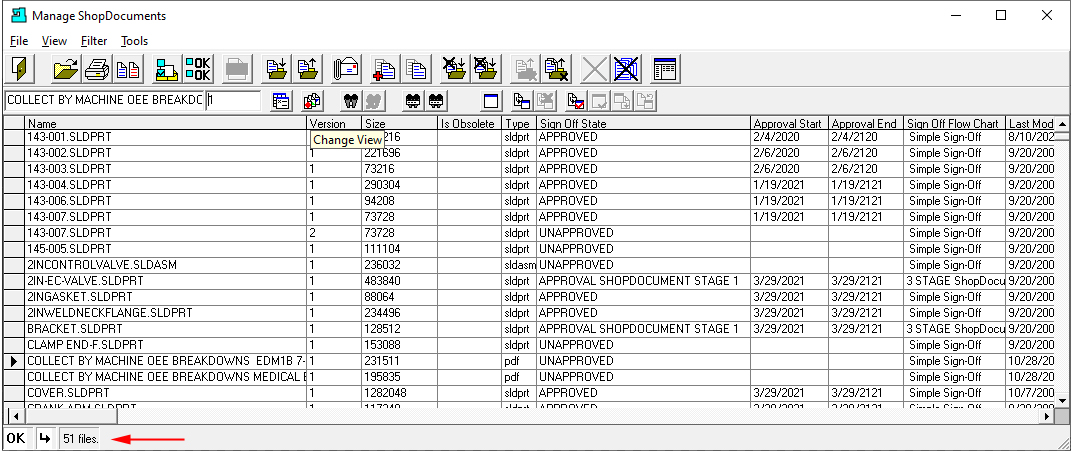
Let's start with a view displaying all of the ShopFloorDocuments in ShopFloorManager. This view could contain hundreds of thousands of ShopFloorDocuments. The total number ShopNCFiles is displayed at the bottom left corner in the above graphic. See the red arrow.
This view is best used when a User needs to do a Search across all ShopFloorDocuments if they are looking for a common property(ies)! To see this in more detail look at the Menu "Search Keys"!
Let's look at how Views can be changed based on selecting various "View Mode" Options! On the Application above we have selected "Change View". This displays the following Form!
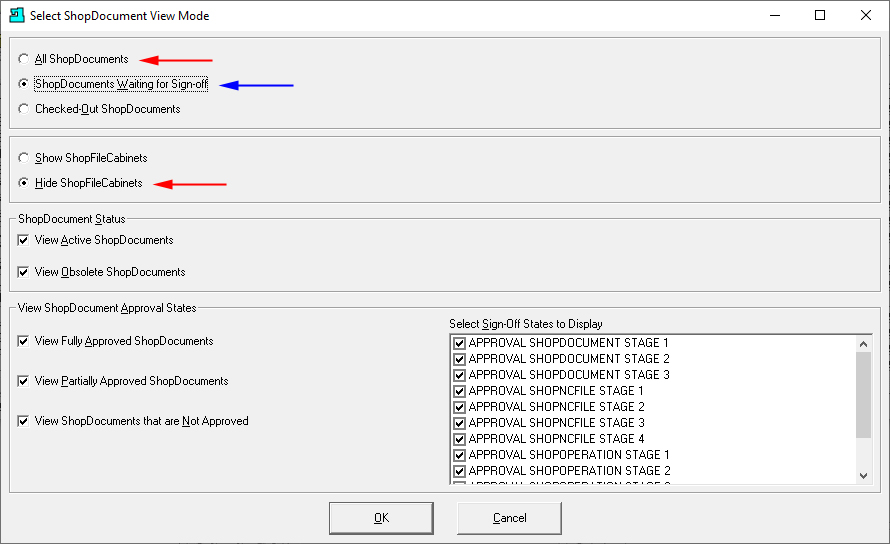
The above form was used to generate the previous View using the settings pointed to by the Red Arrows, Top & Bottom. Now change the Top Option to the Option pointing to by the Blue Arrow: "ShopFloorDocuments Waiting for Sign-Off".
Click the OK Button the following view is displayed.
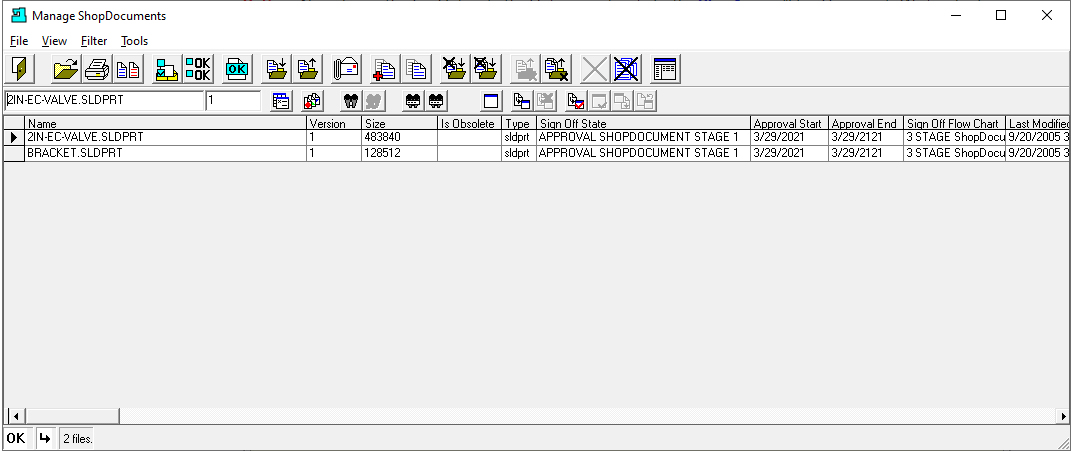
This View is for Users who are responsible for Signing Off (Approval) of any Pending ShopFloorDocuments. Any ShopDocument not Approved can't in general be used in production by Operators since they don't have the Rights!
The ShopFloorDocuments must be Fully Approved through all Sign-Off Stages included in a particular Sign-Off Flow Chart containing this Sign-Off State! See the Menu "Approval" in this Sub-Web Site for more details.
When a User Signs-Off(Approves) ShopFloorDocuments this View is immediately updated and the Signed-Off ShopDocument is removed since this View only displays ShopFloorDocuments that need to be Signed-Off!
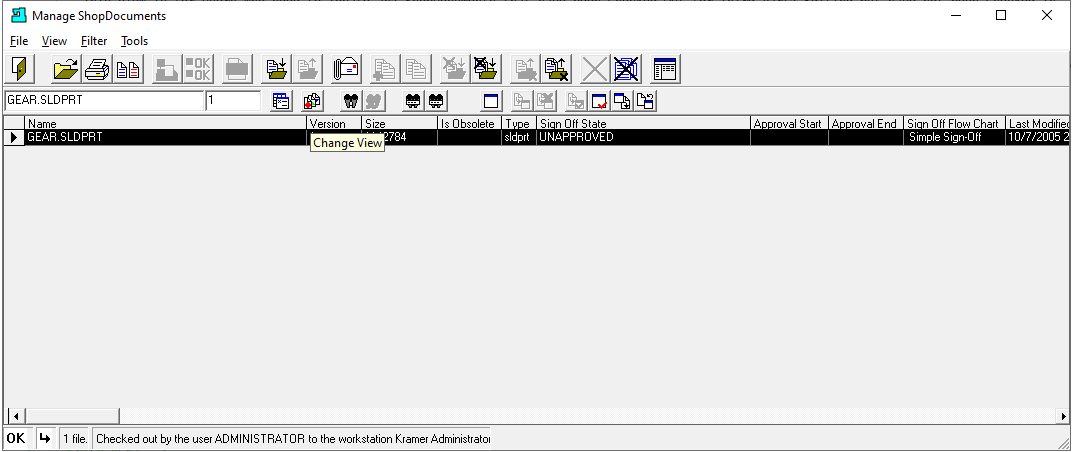
This View is for Users who need to locate any ShopFloorDocuments that have been Checked Out for Third-Party Editing but have not been Checked-In and Saved.
Note: There are times when a User may have been interrupted when Editing a ShopDocument with a Third-Party Tool and forgot to finish Editing.
This View allows a User three options: Edit Check-Out File; Check-in Edited File; Abandon Edits and Check in! See the Red Rectangle in the graphic above.
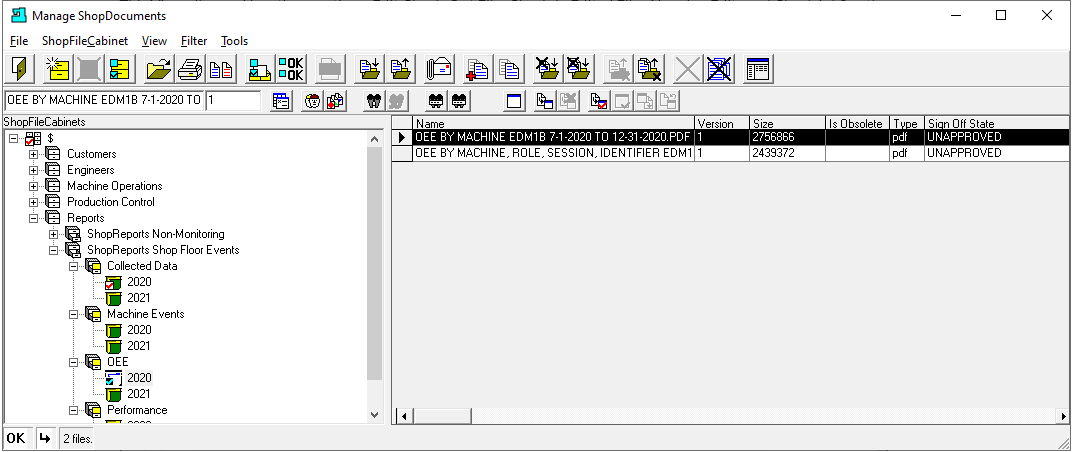
This View is used when a User wants to view the ShopFloorDocuments contained in a ShopFileCabinet! This is a Security Measure since a User must have Group User Rights to a ShopFileCabinet to access!
If a User is moving from one View to another they should first highlight the ShopDocument and then change the View! This View, if logically possible, will display the correct ShopFileCabinet containing this ShopDocument!
Note: In addition to setting the Show ShopFileCabinets in the Change View Mode Form we have also set the Change View Mode option to All ShopFloorDocuments!
Create your own Search Criteria
When you have hundreds of thousands of ShopFloorDocuments how do you associate particular properties with each individual ShopDocument and then use these properties to find these ShopFloorDocuments? If a System has a fixed number of property fields this limits the number of options for locating these ShopFloorDocuments.
ShopFloorManager provides a solution that is virtually unlimited. It provides for creating your own Search Keys which can be populated with the data that you deem are important for this ShopDocument. You can then use this data to search for these ShopFloorDocuments! See the Menu Engines for details on the Search Engine!
ShopFloorManager provides nine different Key Field Types to accommodate any Search Key Field requirements to store your data. You can create any number of Key Fields to meet your Company's requirements!
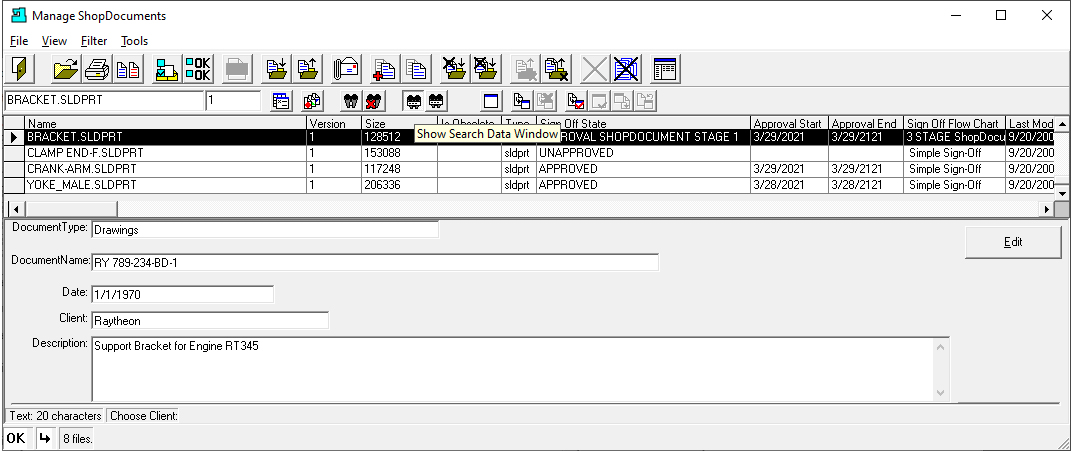
Users can choose to display/not display these Key Fields by clicking on the Icon "Show Search Data Window". These Key Fields can contain import data for each ShopDocument aiding a User in it's use/intent or other useful information.
If additional Key Fields are needed they can be added to accommodate as properties change! Change is inevitable in any manufacturing environment and ShopFloorManager provides the ability to adapt!
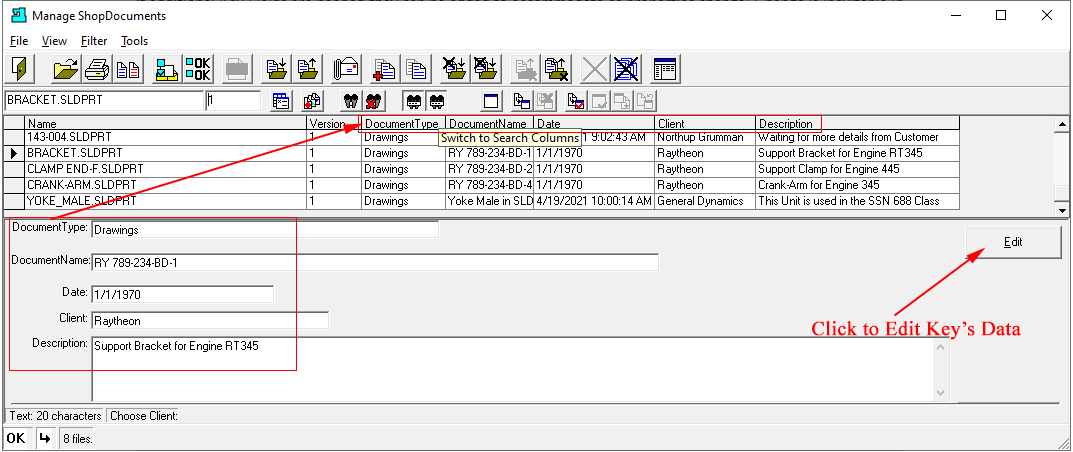
ShopFloorManager allows you to display the Search Keys in the Header Labels replacing the Standard Header Labels with a Click on the "Switch to Search Columns" Icon! See the Red Rectangles above!
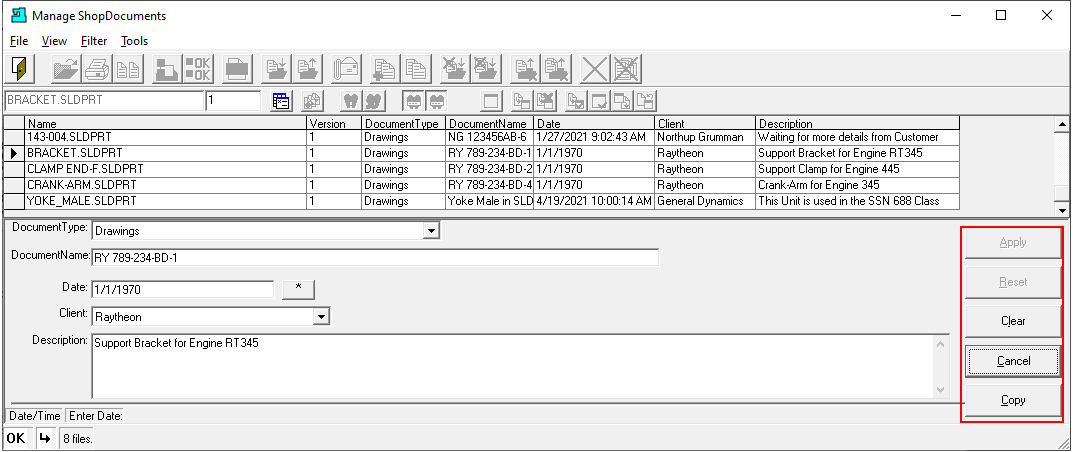
Clicking the Edit Button, see the previous Graphic, allows a qualified User to Edit the Data in the Various Key Fields! See the Red Rectangle.
Find any Document Quickly
In any system that deals with large quantities of ShopFloorDocuments, managing them can be a challenge. Trying to locate a specific ShopDocument relative to known words or phrases is almost impossible without a sophisticated way of searching.
ShopFloorManager provides multiple ways to search for ShopFloorDocuments based the standard properties every ShopDocument has and on the data stored in the Key Fields a Customer has Created!
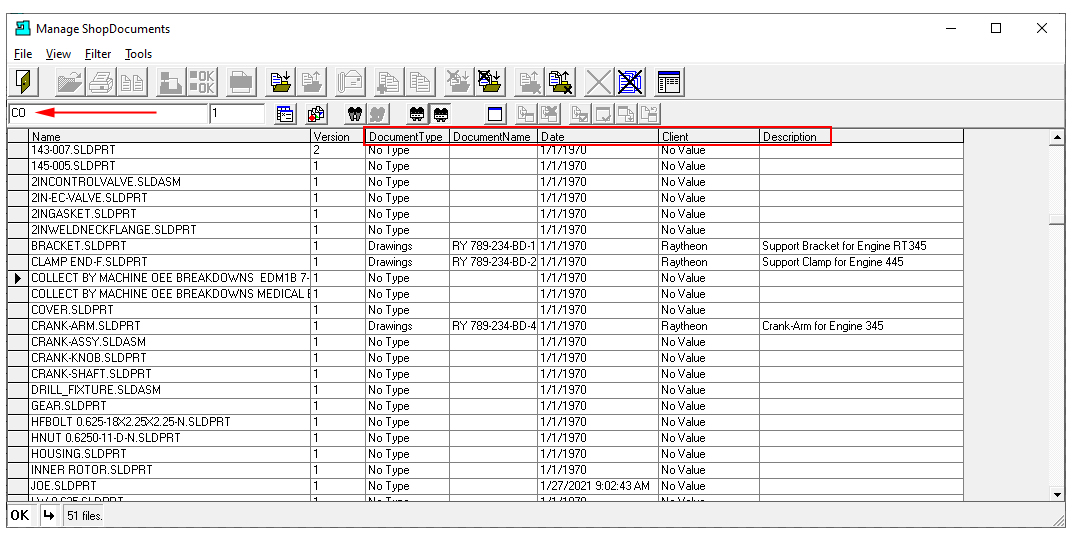
One way to perform a "Simple Search" is to start to type the name of the ShopDocument you are trying to locate as shown in the textbox with the Red Arrow! As you type the ShopDocument with the characters in the textbox is displayed. When it no longer matches any ShopDocument you will stop seeing the ShopDocument updating!
Another way to perform a "Simple Search" is to double click on the Header Labels enclosed in the Red Rectangle! This will align the column contents in Alphanumeric Order!
ShopFloorManager provides the ability to search for ShopDocument Properties:
Note: When you need sophisticated Searches this is where ShopFloorManager’s Search Engine comes to the rescue. See the following explanation!
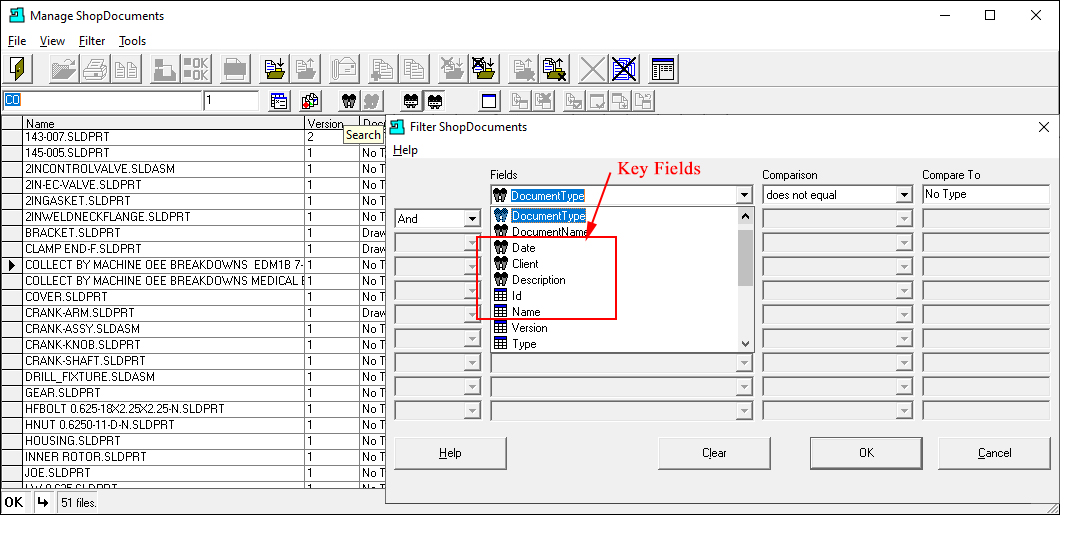
ShopFloorManager provides another method that is immensely powerful and provides the ability to locate ShopFloorDocuments based on data populated into Search Key Fields associated with a File.
ShopFloorManager allows Customers to create their own Key Fields chosen from 9 different types! There can be any number of unique Key Fields that are associated with a ShopDocument or ShopOperation!
When these Key Fields are populated, you can use ShopFloorManager’s Search Engine to locate the exact search key matches for any ShopFloorDocuments you are looking for by using Multiple Search Criteria "Lines" joined by Logical "And" & "Or" modifiers.
See the Search Engine above as it uses Key Fields for locating any number of ShopFloorDocuments based on these Key Fields!
Automatically Import all Your Documents
The Maintenance Engine is used to automatically import ShopNCFiles, ShopFloorDocuments & ShopFloorOperations into ShopFloorManager’s Database.
There are configuration settings in the Resource Collections & ShopFileCabinets where you can select & create paths & folders that are used to Import ShopNCFiles, ShopFloorDocuments & ShopFloorOperations.
These Folders are used by Programmers, Mfg. Engineers, etc. to place ShopNCFiles, ShopFloorDocuments & ShopFloorOperations for importing into ShopFloorManager’s Database and appropriate Resource Collection & ShopFileCabinets. These will also be imported into ShopFloorManager’s Database! I.E. Drop into a Folder and Import, it’s that easy!
The Maintenance Engine can be started up manually by looking in the "CCI ShopFloorManager 8.0.xx" or Equivalent Folder. In Windows 10 you can find it by clicking the Windows Start Icon. It will also start up at automatically if placed in the Startup Folder!
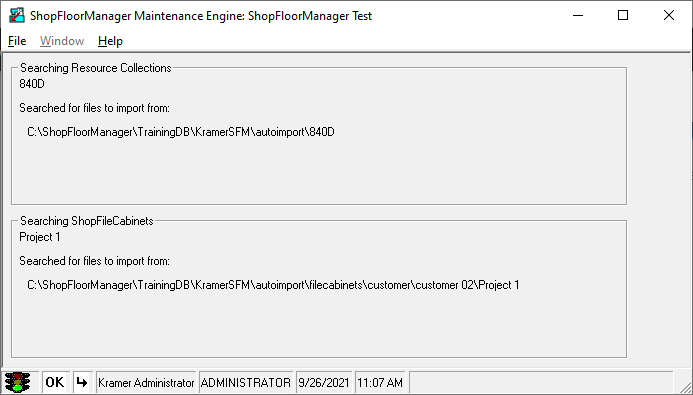
Only one instance of the Maintenance Engine can be running at any time. You can see the various paths the Engine visits and imports any ShopNCFiles, ShopFloorDocuments or ShopFloorOperations located in these folders.
Obsolete ShopFloorDocuments Live in Limbo
An Obsolete ShopDocument is in a Limbo like State! There are times when you want to be able to control access to particular ShopFloorDocuments Globally but not remove any existing relationships. That is the definition of an Obsolete ShopDocument.
To support Obsolete ShopFloorDocuments you need to activate this Option in the Database Properties Section. If this property is set you will need to mark a Document as Obsolete before being able to delete it from the Active System. Deleted Documents are placed in the ShopFloorDocuments Archive.
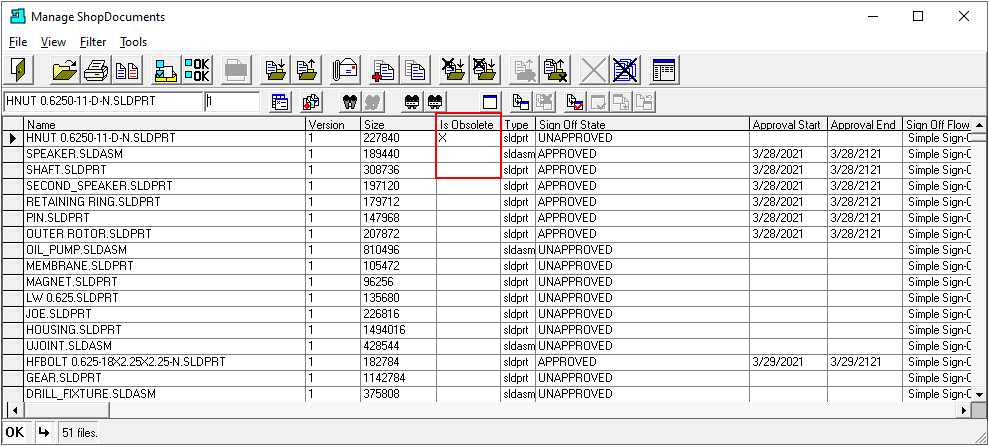
Note: See the User Manual for a more detailed explanation.
Where Old ShopFloorDocuments go to Retirement
An important aspect of File Management is how you deal with deleted ShopFloorDocuments. As ShopFloorDocuments are deleted there are at least three ways to handle them. Most Applications just delete them and it’s up to you & Windows to retrieve or purge these.
ShopFloorManager takes a more File Management approach by keeping these deleted ShopFloorDocuments in an Archive for a quick retrieval to insert it back into the ShopFloorManager’s Active Database or if it’s at the end of its life to purge selected ShopFloorDocuments!
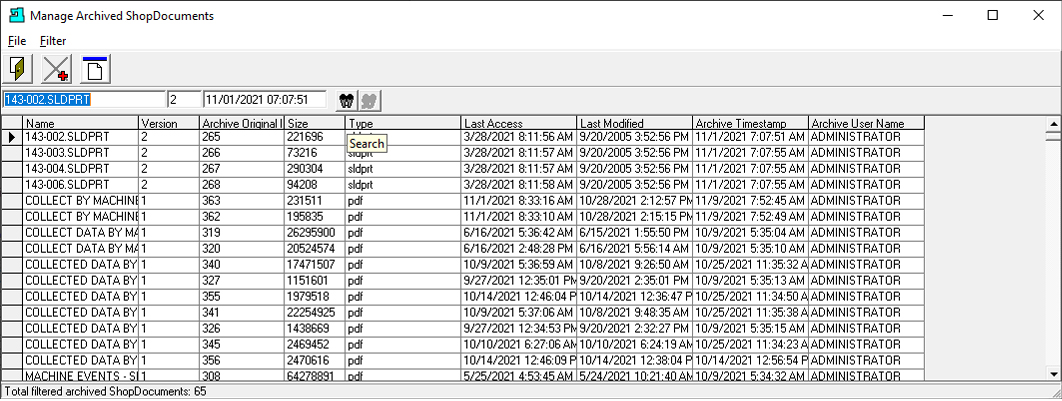
One of the benefits of a File Management System, is it addresses the inevitable when a User deletes a ShopDocument by mistake! They don’t have to fret just retrieve it from the Archive.
In order for an Archive Application to be "Useful" there are a few Operations that it needs to posses. Let's briefly describe each!
Archive Operations
Note: For a more detailed explanation see our User Manual!
Approval all your ShopFloorDocuments the Right Way
In manufacturing when producing a product, it is assumed that all of the "Documentation" has been approved by the appropriate Experts.
The process that is used to make sure that all of the "Documentation" (I.E. ShopFloorDocuments used in production are correct involves Experts giving their approval of the "Documentation" used to produce "Parts, Assemblies, etc.".
This approval process can involve more the one Expert’s Approval for a particular ShopDocument.
ShopFloorManager provides features for creating a one step or multiple step Approval Process for approving ShopFloorDocuments.
Note: In order to use "Approval and Signoff" for ShopFloorDocuments make sure the "Enable Approval and Signoff" checkbox has been checked in the "Configure General System" Settings.

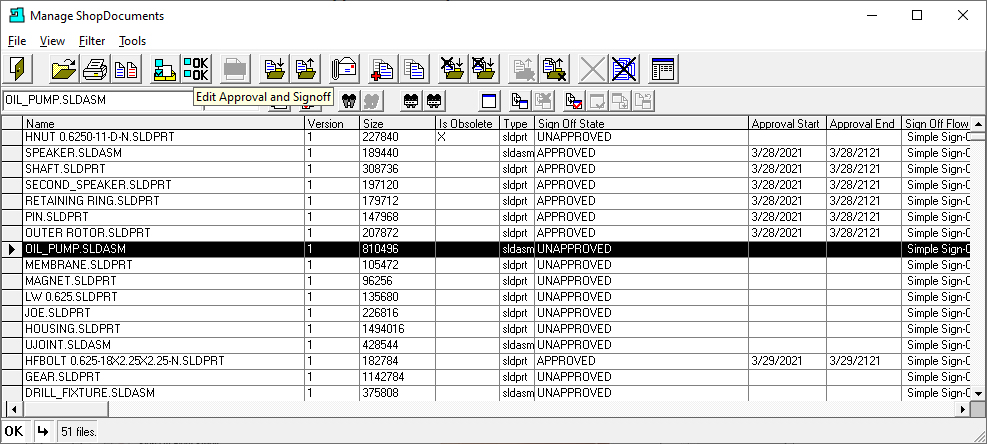
We have selected the ShopNCFile OIL_PUMP.SLDASM to demonstrate the Approval Process.
Click on the "Edit Approval and Sign-off" Icon to start the process and the following Windows are displayed!
Note: You will notice that this highlighted file is marked UNAPPROVED!
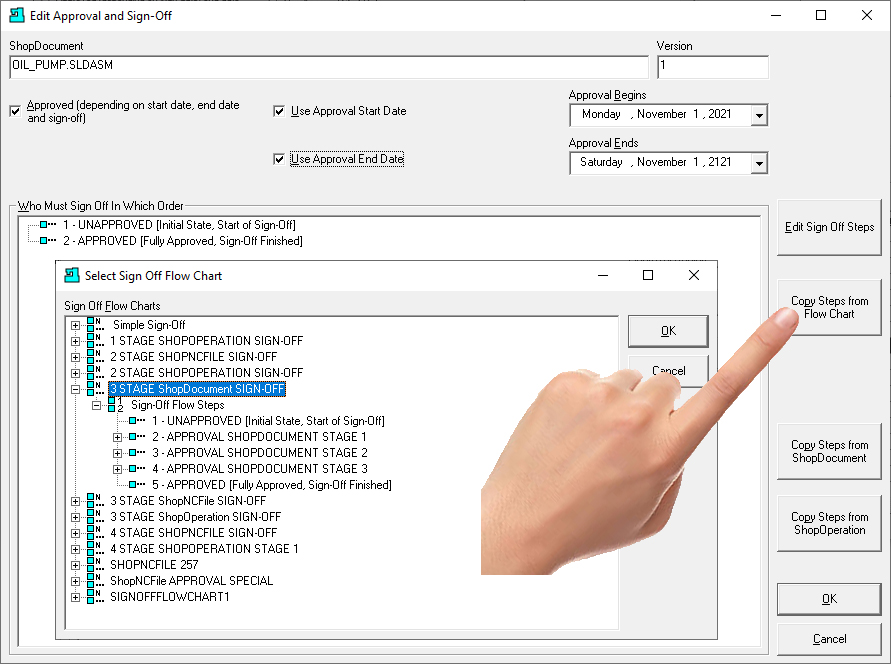
The "Edit Approval and Sign-off" Form is displayed in the Background. We have opened two Windows to better describe the Process.
The second Window is the "Select Sign Off Flow Chart"! The list of Sign OFF Flow Charts can contain one or more Sign Off States (Stages) that a ShopFloorDocuments must visit and be signed off before Final Approval.
To start the process we will check off the three Checkboxes as shown above in the "Edit Approval and Sign-off" Form in the Background Window and click the "Copy Steps from Flow Charts" and the "Select Sign Off Flow Chart" Form is displayed!
Click the OK Button in the "Select Sign Off Flow Chart" Form and the following Window is displayed!
Note: For this demonstration we will select the 3 STAGE ShopFloorDocuments SIGNOFF Flow Chart!
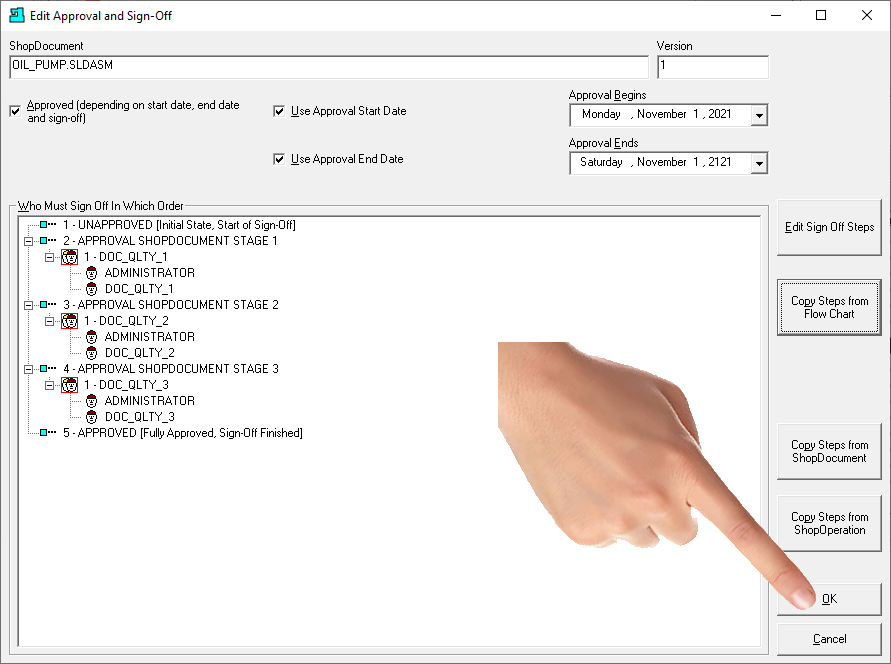
When the 3 Stage Sign-Off Flow Chart States (Stages) are displayed click on the OK Button to Accept!
There is a base Sign-Off Approval for every ShopDocument if you don't select a particular Sign-OFF Flow Chart. This is a one point Approval Method that an approved User can sign-off with a single click!
If collecting Histories on ShopFloorDocuments has been activated an Approver would have to input a reason for the Approval. This can then be used to provide document histories for Company & ISO Audits!
Note: We have chosen the 3 Stage Sign-Off Flow Chart for Approving this particular ShopDocument but could have chosen a different Sign-Off Flow Chart with a different number of Sign-Off Stages depending on the Approval needs of any particular ShopDocument!
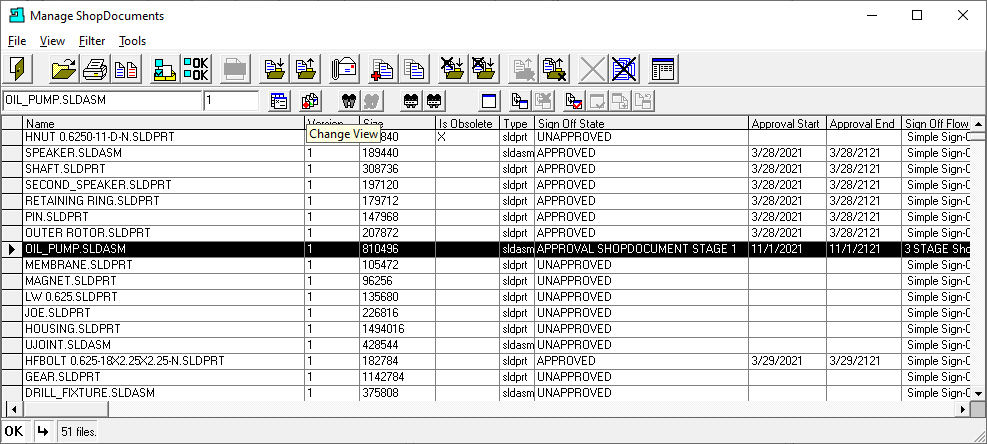
For signing off ShopFloorDocuments ShopFloorManager provides a special View that only displays ShopFloorDocuments that are ready to signoff. Click the "Change View" Icon and the following Window is displayed.
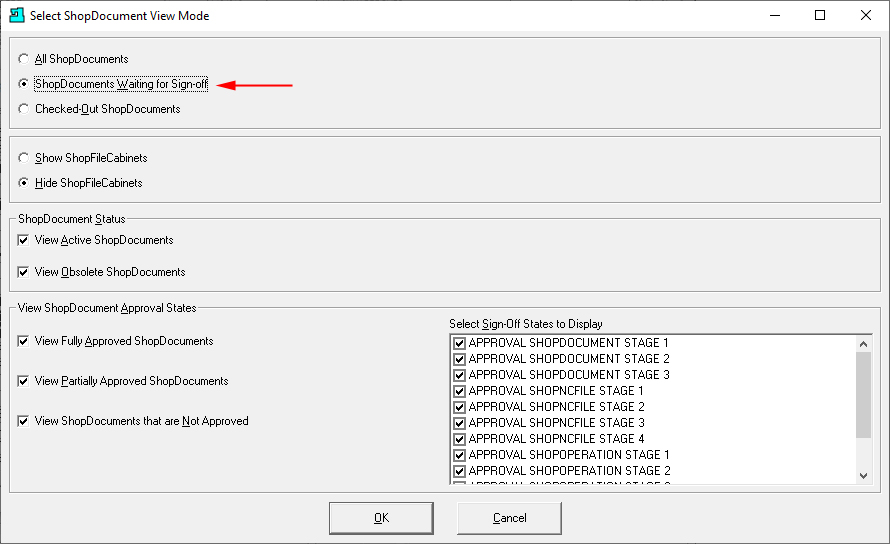
We have selected the above options for displaying ShopFloorDocuments that need to be signed off (Approved)! Click the OK Button when finished and the following Window is displayed!
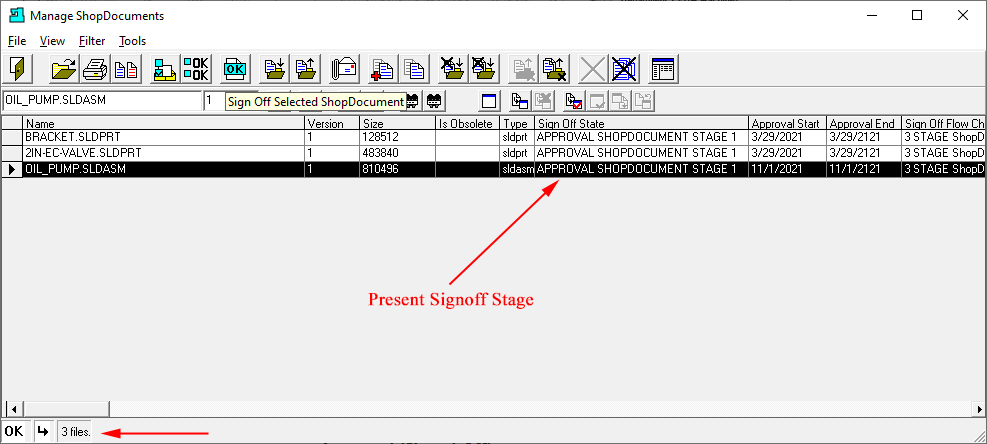
All of the ShopFloorDocuments displayed are the Files that this particular User has the Rights to Approve. Also notice the Red Arrow in the left hand lower Window with the number of ShopFloorDocuments that this User has to Approve!
Click the Sign OFF Selected ShopDocument Icon and the following Window is displayed.
Note: Before Approval the ShopDocument is at the "Approval ShopDocument Stage 1" Stage shown above!
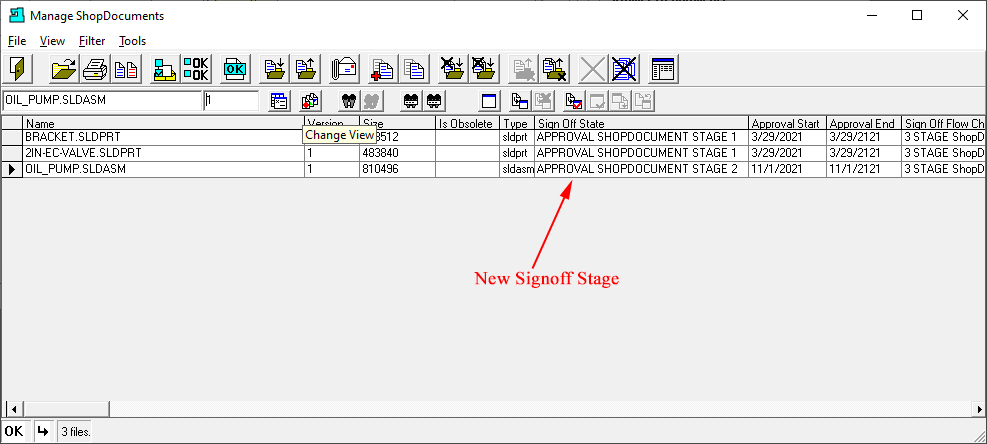
As you can see the ShopDocument has been Approved for the "Approval ShopDocument Stage 1" and has moved on the next Stage: "Approval ShopDocument Stage 2". At this point the User would click on the "Change View" Icon and set the View Options back to the previous settings!
Note: The reason you see that the ShopDocument has moved to the next Stage in this Window is this User has the Rights to Sign-OFF this ShopDocument for "Approval ShopDocument Stage 2"!
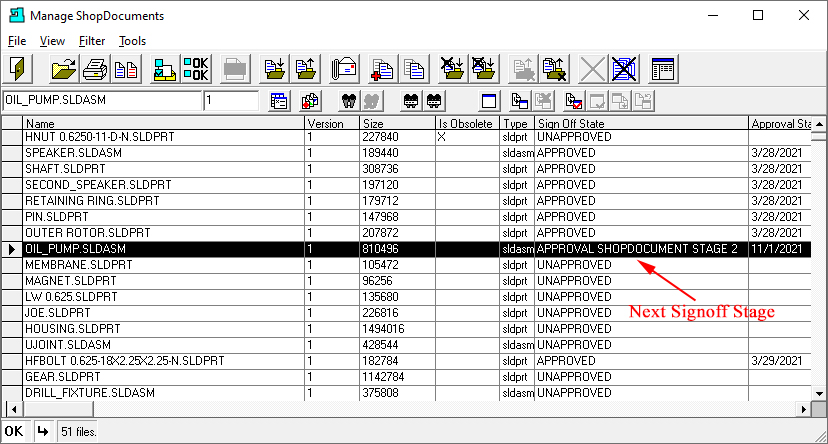
As you can see the ShopDocument has moved to the "Approval ShopDocument Stage 2"! The ShopDocument continues to move into the different Stages until it is finally Approved!
Keeping in Touch with your Third-Party Apps
In any Document Control System you will be managing any number of different Native ShopDocument Types! It would be impossible to fully support these document types in any system other the Native System.
This fact motivate us to create a communication channel between ShopFloorManager’s ShopNCFiles & ShopFloorDocuments and various Third-Party Applications using ShopFloorManager’s Shop3rdPartyTools.
Note: ShopFloorManager provides document storage, security, recording of History Changes and revision control for not only for ShopNCFiles and ShopFloorDocuments but also for Third-Party Application Documents.
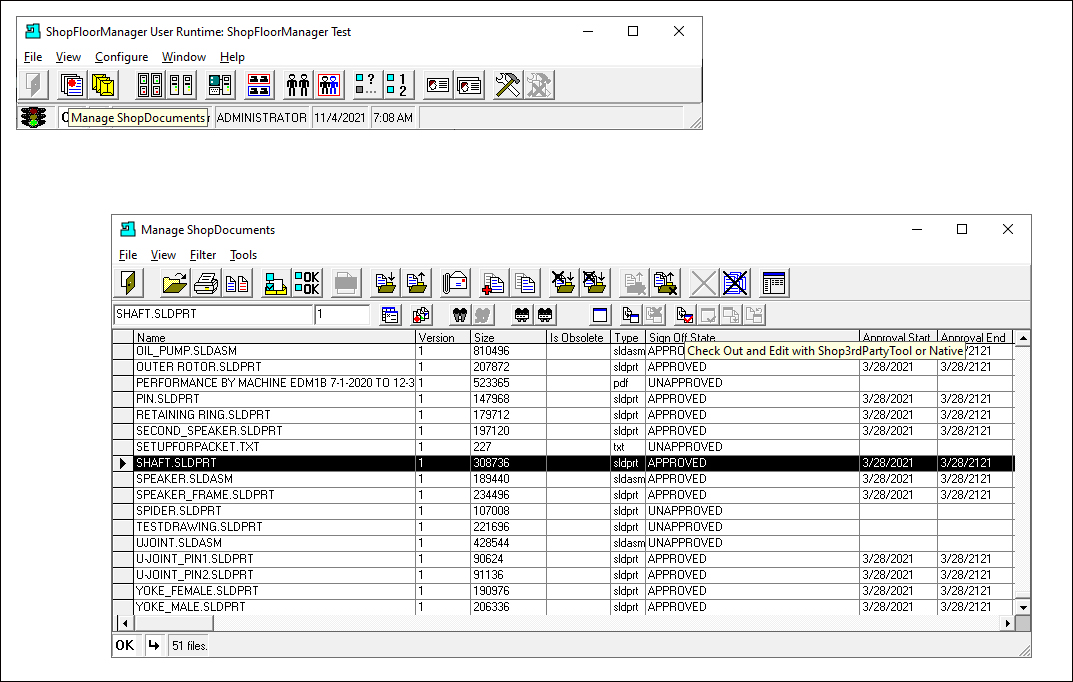
Let's take a look at how Shop3rdPartyTools accesses Third-Party Applications and managers their Documents. See the following pages!
How does Shop3rdPartyTools provide a channel to the Third-Party Applications? When clicking the Icon "Check Out and Edit with Shop3rdPartyTool or Native", one of seven Shop3rdPartyTools Application Modes, the following Form is displayed.
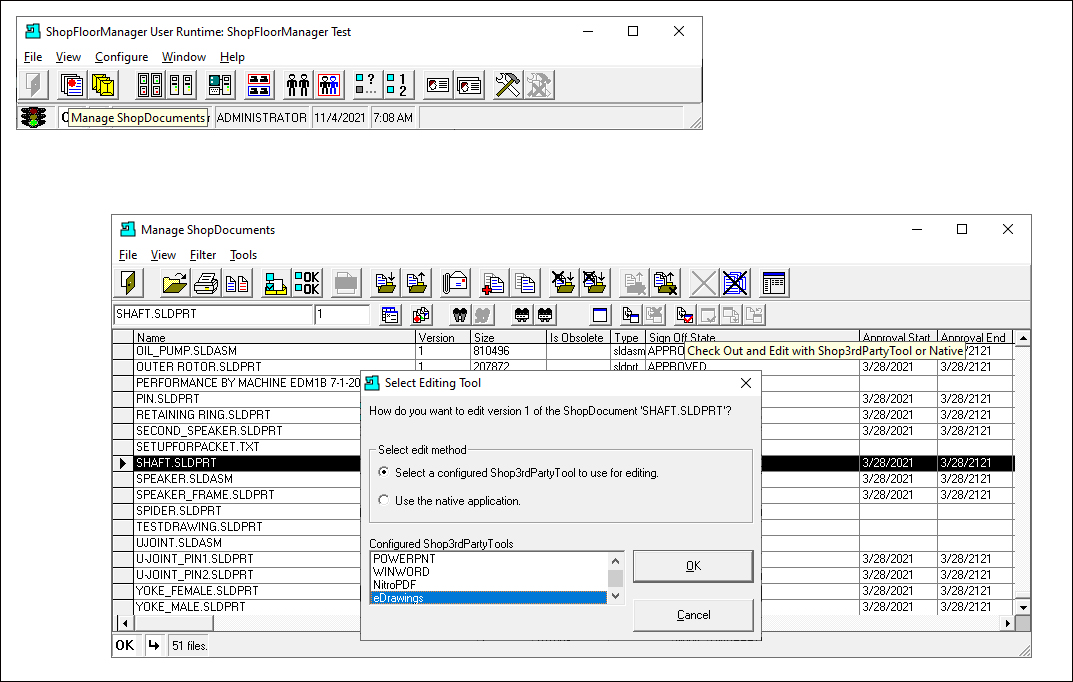
The "Select Editing Tool" Form, above, displays all of the created Channels a User can access based on the User Groups to which they belong. This assures that only qualified Users can access these different Third-Party Applications!
This is part of the built in Security inherent in ShopFloorManager.
As can be seen in the above Form we have chosen the Third-Party Application eDrawing to Edit ShopFloorDocuments.
If the ShopDocument required a different Editor for a Third-Party Application such as a Microsoft Application or another Native Application Shop3rdPartyTools has it covered!
Next let's look at the various options for Editing.
Note: We will not be investigate all of the Editing Options in detail! For a more details see our User Manual!
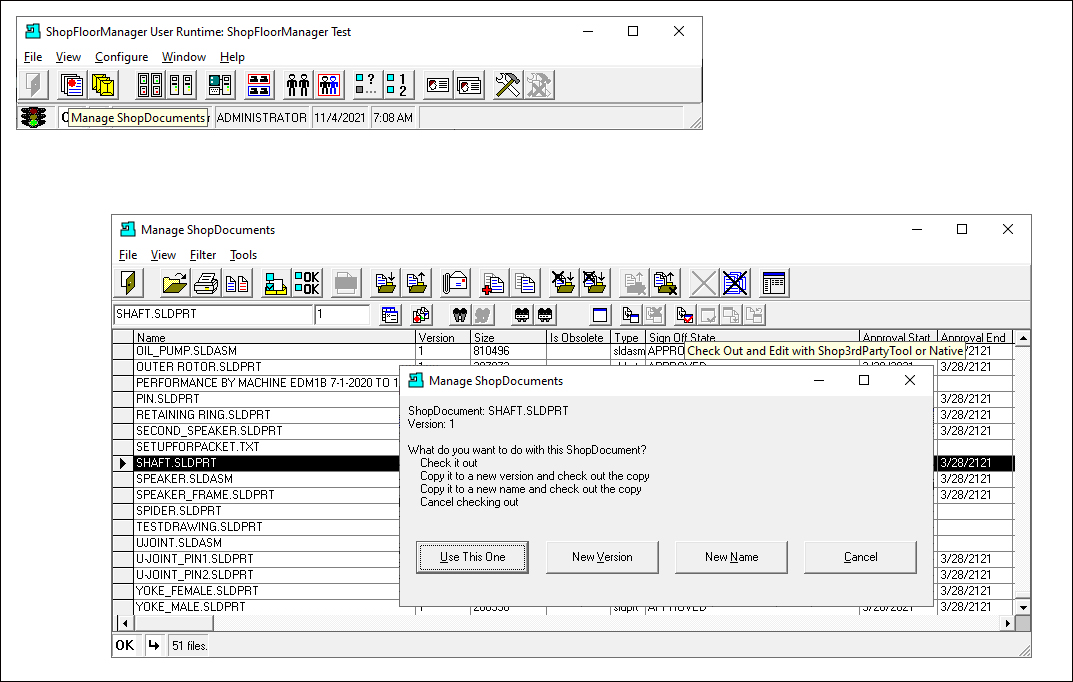
We will be demonstrating using the Shop3rdPartyTools Third-Party Application, eDrawing, and show how using this particular Application provides features that another Third-Party Application might not! If you have an other Third-Party Application you prefer you can use that one!
One of the Reasons we decided to create Shop3rdPartyTools is you can't be everything to everybody. Our original mission was to provide the best Factory Automation System designed around Machine Tool Communications, System Security & a Superior Document Control System regardless of the Document Types.
This implicitly required supporting almost any Document Type! We believe we have meet and will continue to meet our original Goal!
We will be using eDrawing to edit the ShopDocument adding a Measurement!
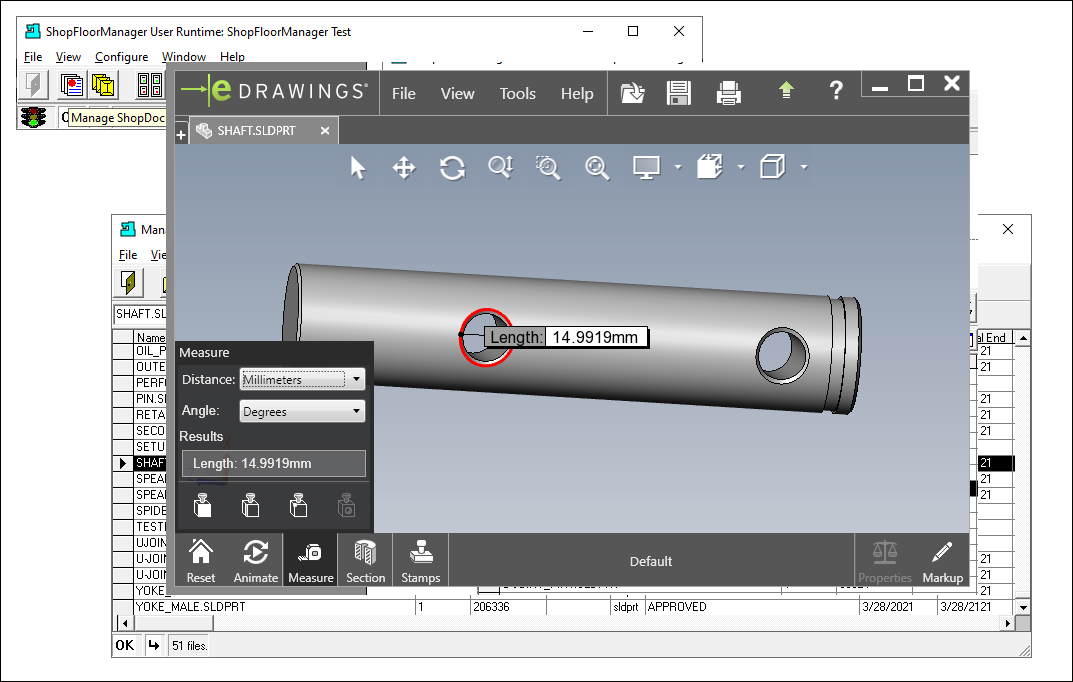
We have added a Measurement to the above Third-Party Document and will now save this document into ShopFloorManager's Secure ISO Database!
See the next section where Shop3rdPartyTools is used to Save the Third-Party Document!
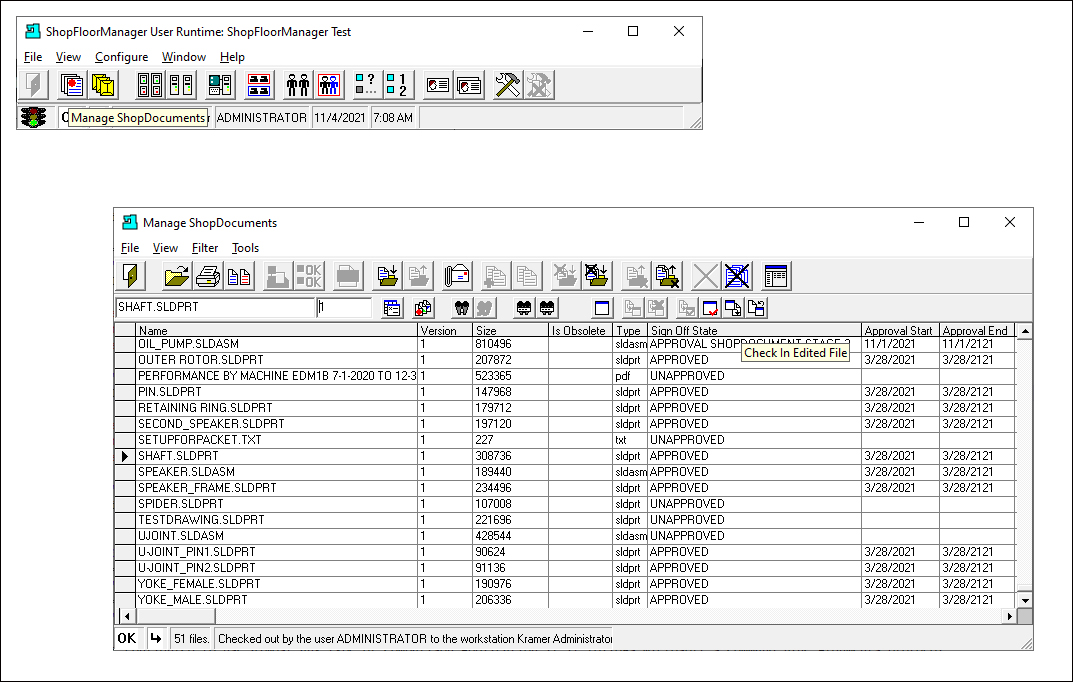
We have selected the Shop3rdPartyTools option "Check-In and Save" to save this document into ShopFloorManager's Secure ISO Database!
This is just a small taste of what Shop3rdPartyTools can do for you! Remember we stayed true to our mission and you benefited!
We can all most compare any two different Document Types
Let's investigate how we can Configure a Workstation for selecting a particular App for comparing documents. ShopFloorManager can be configured to use almost any type of Comparison Application if it follows Microsoft's Command Line Arguments protocol and the Application supports selecting two Documents to Compare via Command Line Arguments!
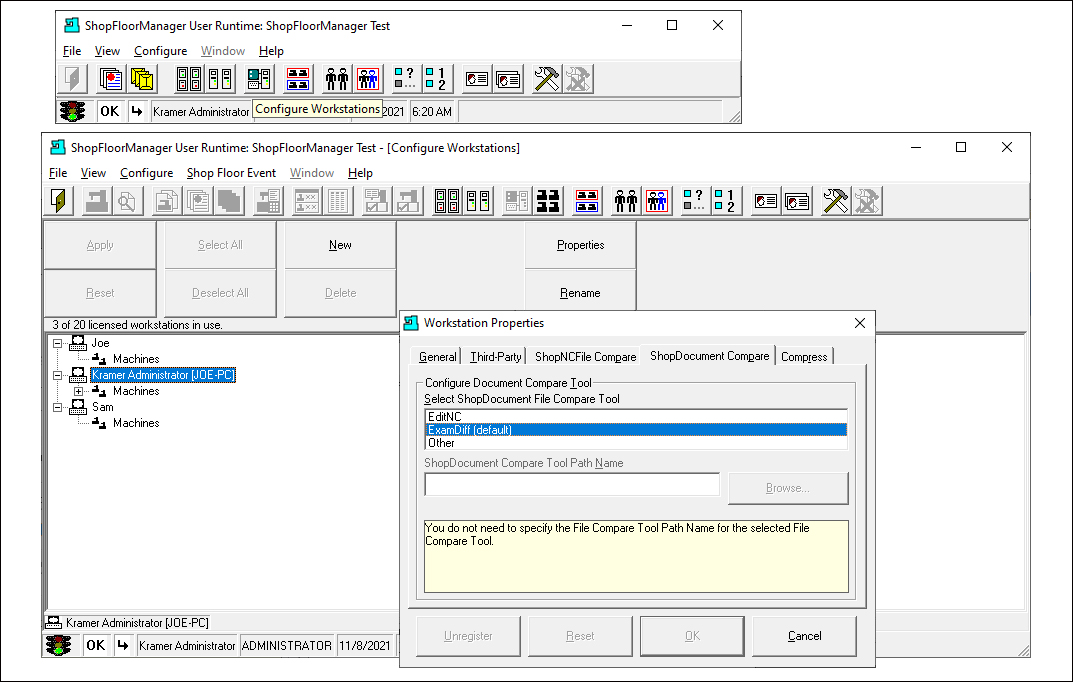
Selecting the "Configure Workstation" Icon displays the "Workstation Properties" Form with several selections to choose from! For this Demonstration we will select the ExamDiff (Default) App. Following we will display how this App is used to compare two different Text Files.
Close this Window and the next Window and the ShopFloorManager Runtime will be displayed.

Click the "Manage ShopFloorDocuments" and the following Window will be displayed!
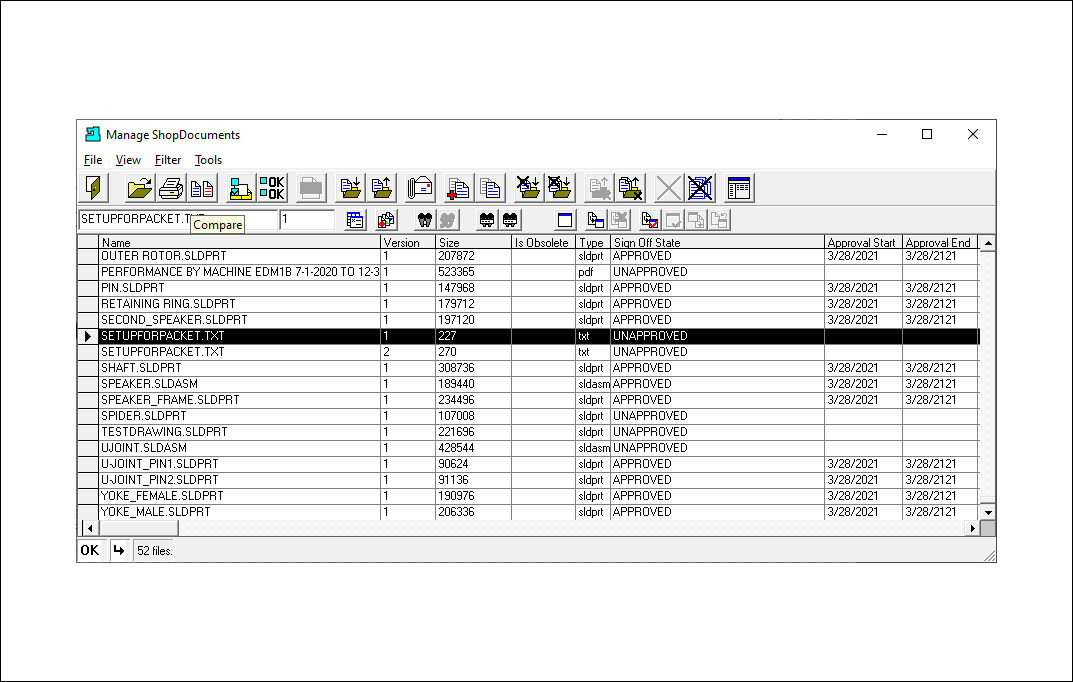
Select the 1st Text File as shown above and click the Compare Icon and the following Window will be displayed.
You can see the first file that was selected at the bottom right indicated by the Red Arrow in the graphic below!
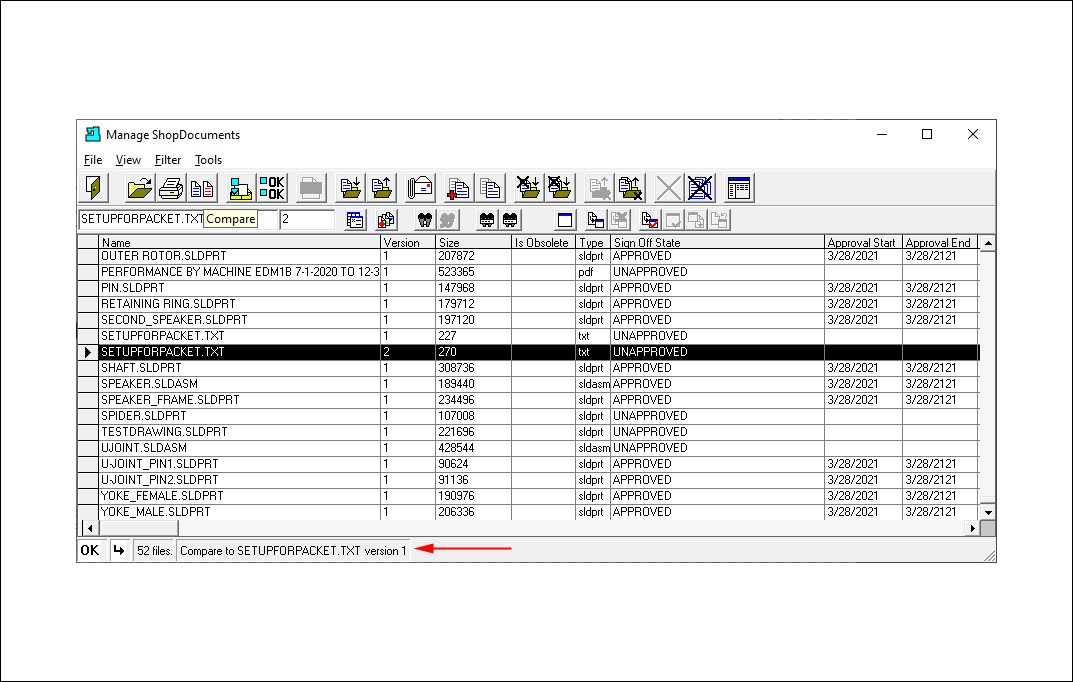
Select the 2nd Text File as shown above and click the Compare Icon and the following Window will be displayed.
The following Window is ExamDiff's Compare Function Application!
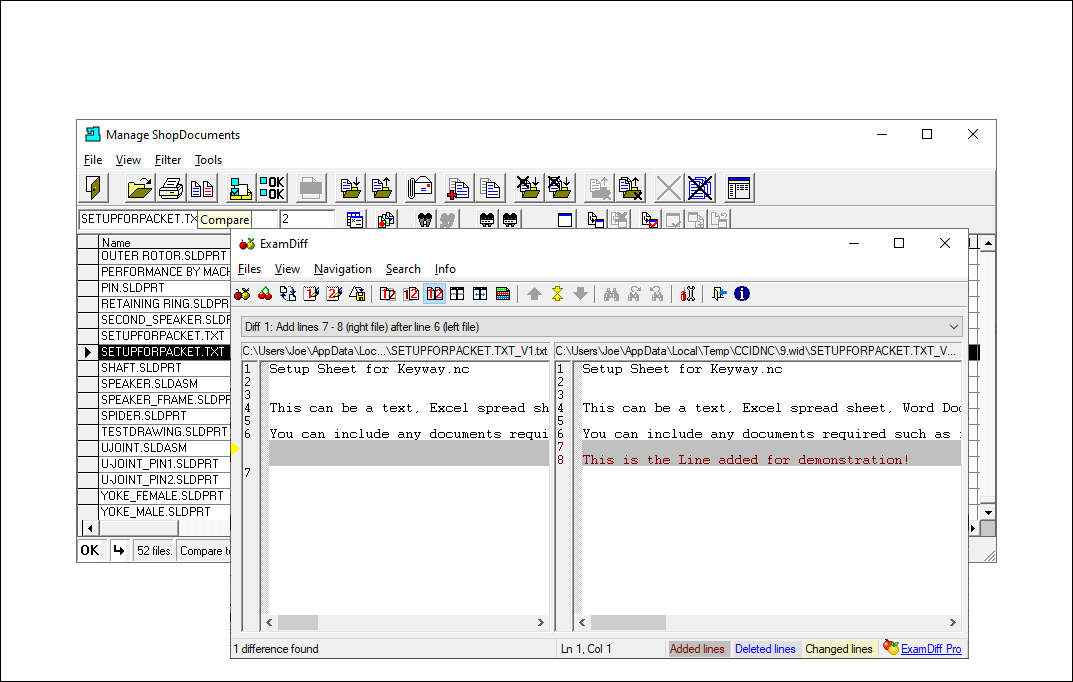
We have selected the ShopFloorManager's Default Application ExamDiff to compare two Text Files but we could have chosen any compare application registered in ShopFloorManager! Choose the Application that best meets your needs!
Over 17 Reports
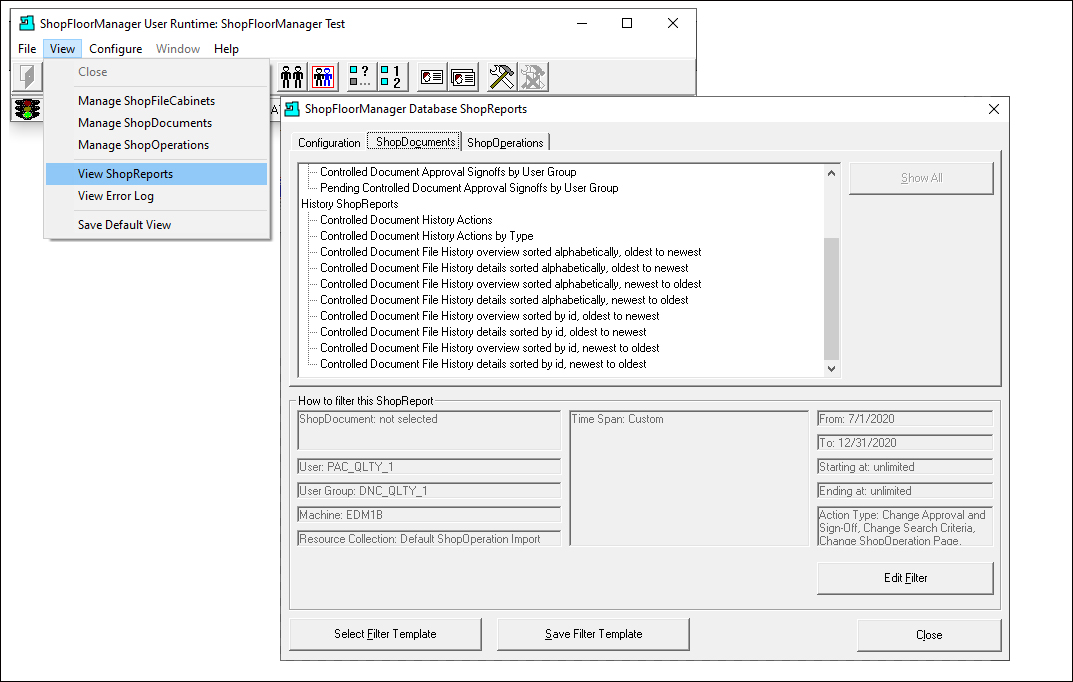
We will only by showing the Report Options for ShopFloorDocuments. This will provide you with the Reports' Depth & Details which are extensive. Any Document Control System "Worth it's Weight in Salt" would include these types of Reports!
Note: These Reports can be used for ISO & Company Audits!
Note: This was brief Overview of ShopFloorManager's Document Control System!