
ShopFloorOperations
ShopFloorOperations is fully integrated into ShopFloorManager's Architecture inheriting the intrinsic: foundational features, security, intra-operability, look and feel, internal data exchange and document control mechanisms as does the rest of ShopFloorManager's Applications!
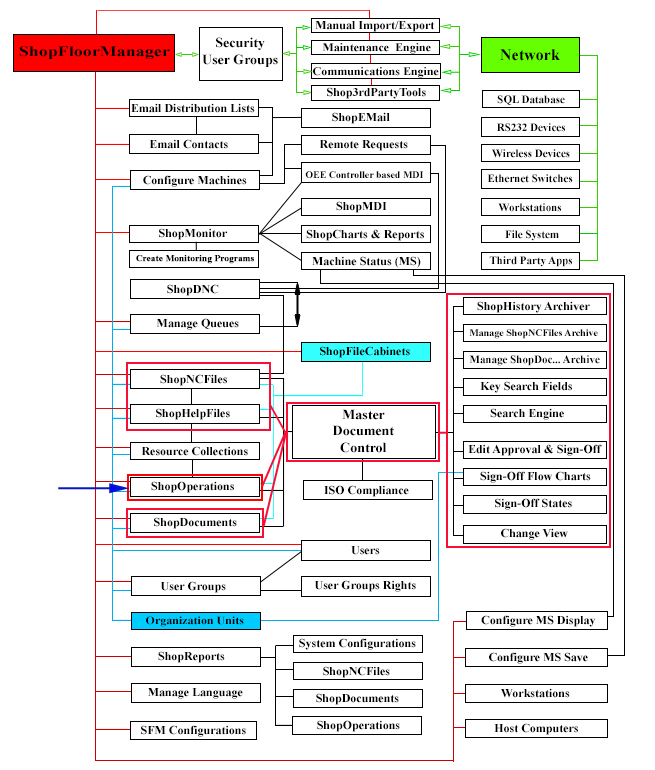
Note: Interrogate the Graphic above to investigate the various Application's Intra-Relationships by clicking on the Rectangles.
ShopFloorOperations includes the following Features:
ShopFloorOperations Management The Right Way
ShopFloorOperations is the integrator that completes the Document Control System! When you need to associate ShopNCFiles, ShopFloorDocumentControl & Sub-ShopOerations (Mini-Traveler, Project Container, etc.) ShopFloorOperations provides these and other capabilities and is the Foundation of the Master Document Control.
Whether a Programmer is working on an Machine Operation, a Manufacturing Engineer is working on a Project, a Quality Engineer is working on Quality Procedure whenever you need to securely associate ShopNCFiles, ShopFloorDocumentControl and Sub-ShopFloorOperations, ShopFloorManager's ShopFloorOperations is the Solution!
Some of ShopFloorOperations Important Features includes ISO Support, ISO Reports, ISO Histories, the ability to Quickly Search & Find ShopFloorOperations base on unique data associated with each ShopOperation, the ability to associate ShopNCFiles, ShopFloorDocumentControl & Sub-ShopOerations(Job Operations) with ShopFloorOperations (Travelers), etc.
ShopFloorOperations includes Creatable Search Field/Keys which can store data in Key Fields for each ShopOperation and can then use this data to Search through thousands of ShopFloorOperations collecting & displaying a list of unique matches for a User!
Visit each of the different menus/sections to investigate how ShopFloorOperations are used in ShopFloorManager. As you investigate you will also encounter the various ShopFloorManager Tools for managing these ShopFloorOperations so Users can perform their tasks quickly and efficiently!
Notes:
A Shining Example of the Master Document Control System!
In the following we will be demonstrating how to create Travelers & show how these are used in manufacturing to machine parts on the Shopfloor.
This is just one Use Case among many where ShopFloorOperations can be used. For example, Engineers (Quality, Manufacturing, Production, Etc.) can use ShopFloorOperations to securely manage & organize all of their Projects separate from a it's use as a Traveler. ShopFloorOperations provides all the tools needed to accomplish these requirements.
From the ShopFloorManager User Runtime click on the "Manage ShopFloorOperations" Icon to open the ShopOperation's Workspace.
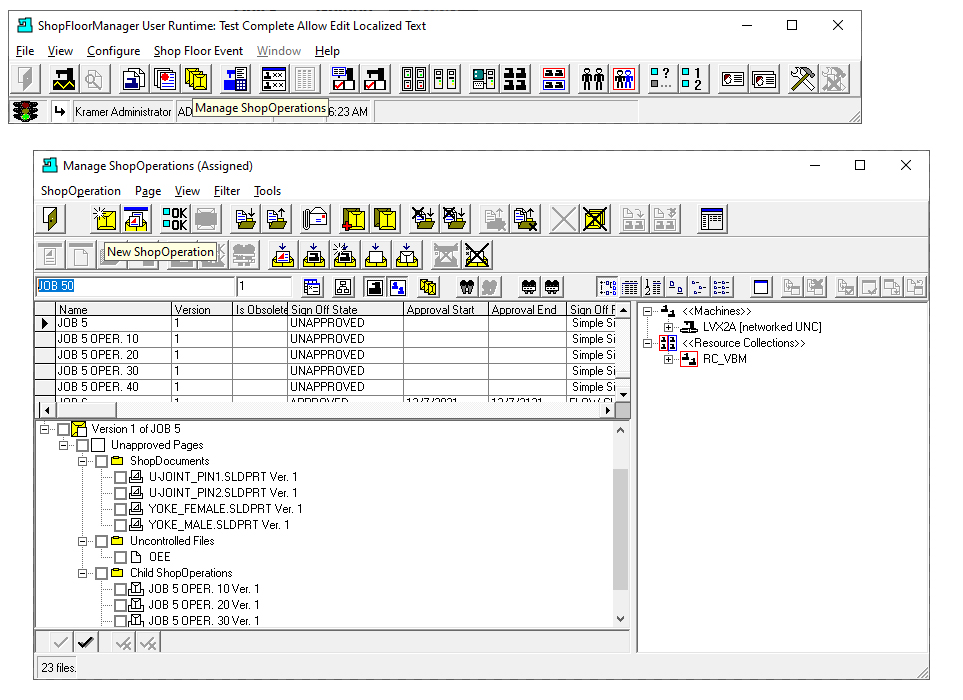
The above view is one of many a User can configure on-the-fly to display the best VIEW for completing their tasks.
We have entered "JOB 50" in upper left Text Box and have highlighted the "New ShopOperation" Icon. Click on this Icon to start the process for creating an new ShopOperation(Traveler).
The following Window is displayed.
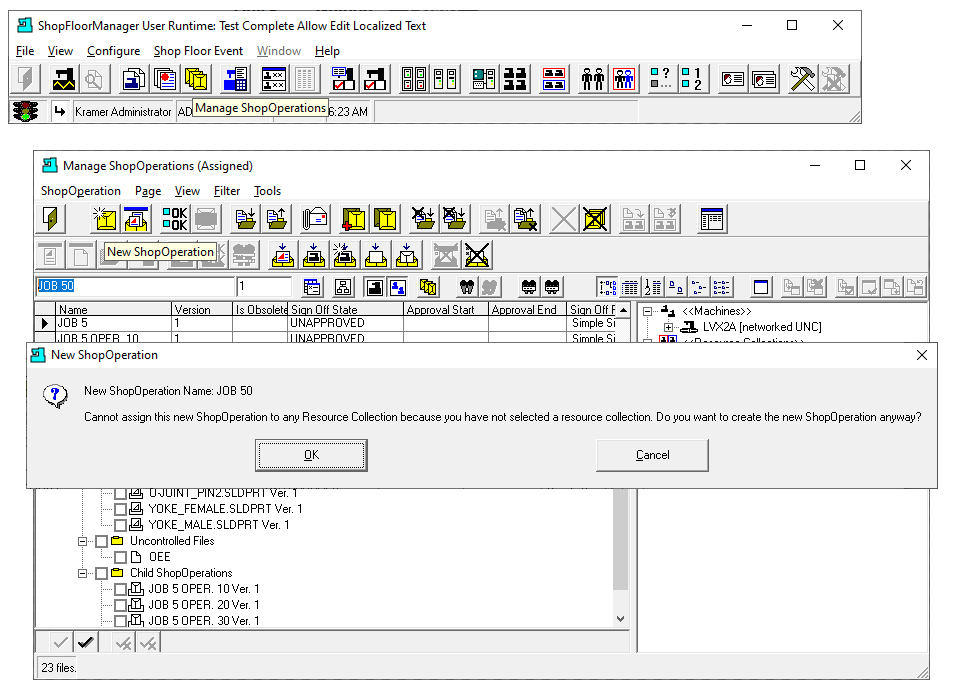
This Warning indicates that this pending new ShopOperation has not been associated with a Resource Collection! Associating a ShopOperation with a Resource Collection is necessary when use in Manufacturing. Will address this later in the presentation.
Click the OK Button and the following Window is displayed.
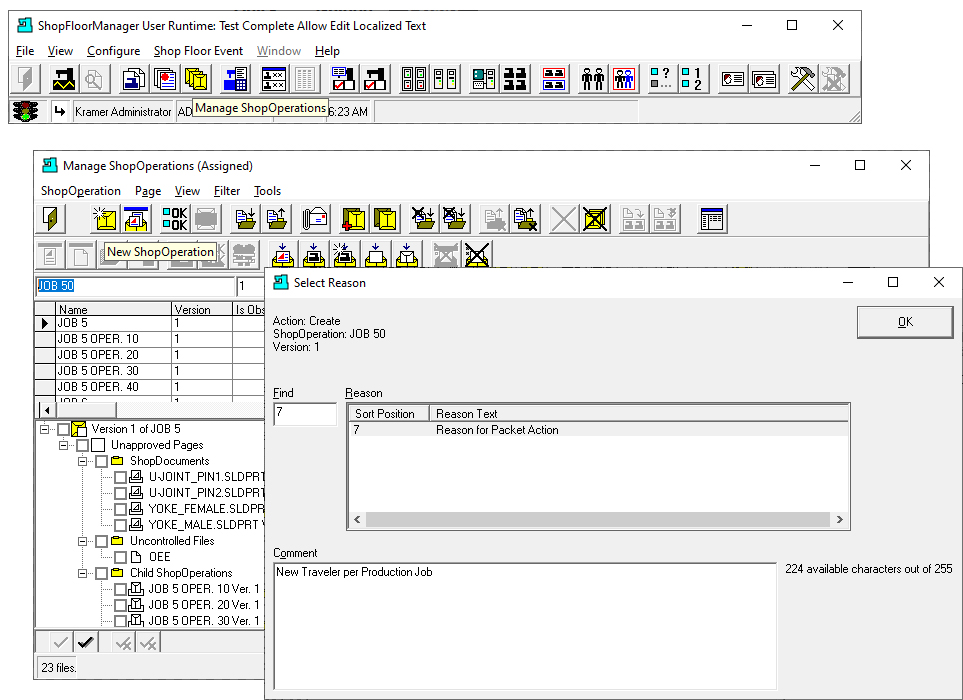
If ShopFloorManager has been configured to collect Detailed Histories a form similar to the above will be displayed. These Forms are User defined and can include a List of User Created Reasons for pending Actions. A User can select one of the Reasons for this pending Action.
Addition details can be added in "Comment Area". These User Actions are used in generating enhanced History Reports that can be used for ISO Reporting.
When finished click the OK Button to save the History Details and the following Window is displayed.
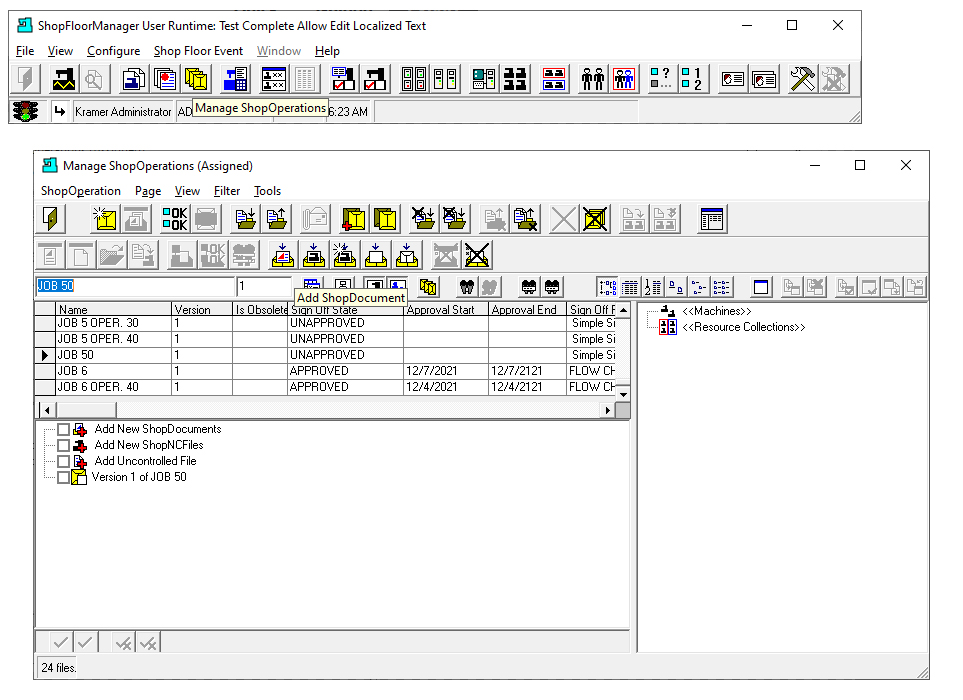
We have now created the empty ShopOperation "JOB 50" and will be adding ShopNCFiles, ShopFloorDocumentControl and Sub-ShopFloorOperations. These Sub-ShopFloorOperations are equivalent to creating one or more Shop Operations consisting of Drawings, Process Sheets, N/C Files, Videos ,ETC.
These can then be assigned to an Operator to perform various machining operations, and no matter how complex the needed Documents, Applications, Videos, etc. can be included. See the next section for details!
Let's start by adding ShopFloorDocumentControl. Click on the "Add ShopDocument" Icon and the following Window is displayed.
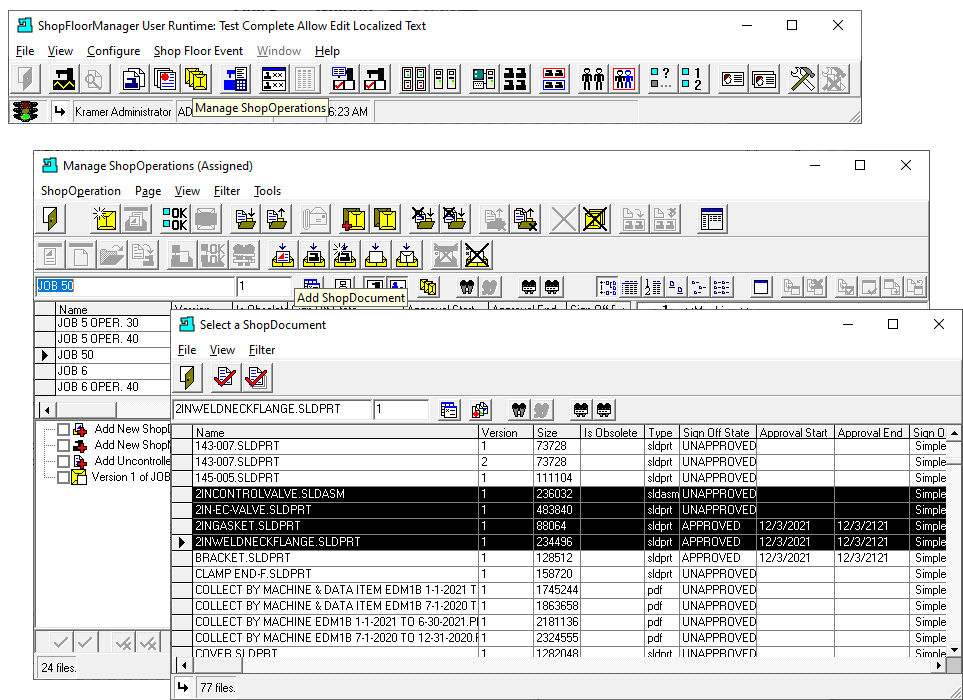
The "Select a ShopDocument" Form is displayed showing every ShopDocument contained in ShopFloorManager. In general access to this View should limited to only few personnel. This is easily controlled using ShopFloorManager's Security Module. The view we are presently displaying is the Administrator's View with full Rights!
We have select several contiguous ShopFloorDocumentControl but could have selected individual ShopFloorDocumentControl from anywhere in the List.
Once the ShopFloorDocumentControl have been selected click on the Red Checked Multi-Document Icon and the following Window is displayed.
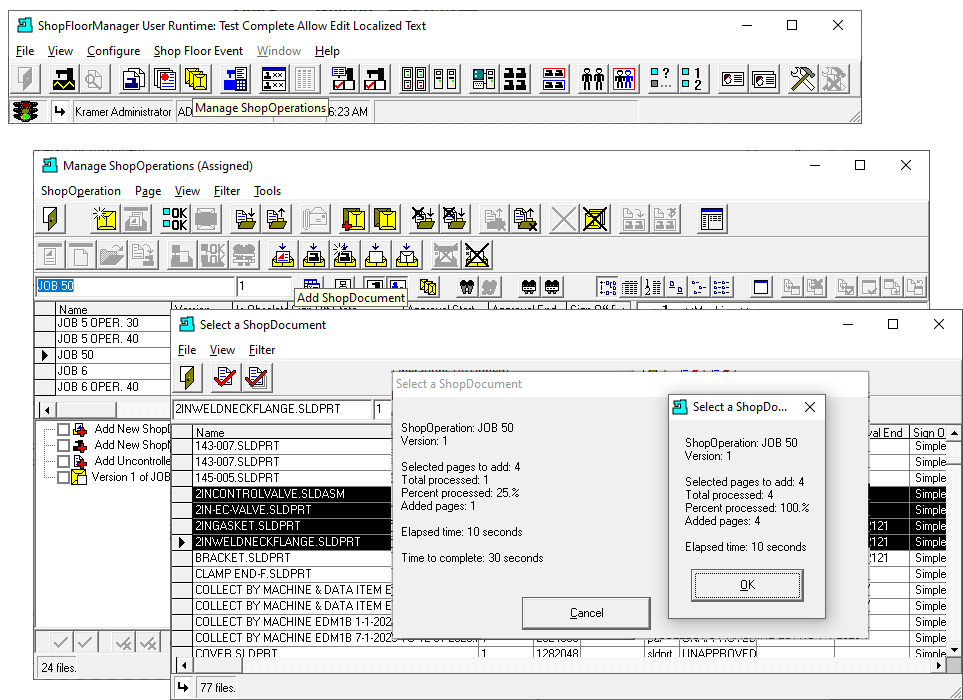
An informational Form is displayed detailing what is going to be added to "JOB 50". Click the OK Button and the following Window is displayed.
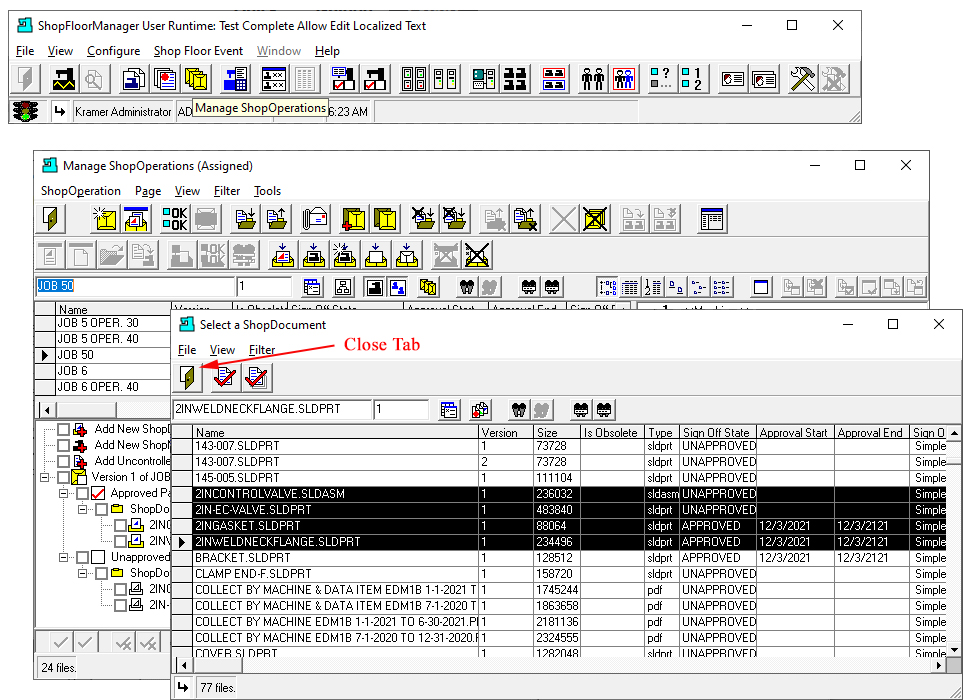
If you look at the "Manage ShopFloorOperations" Window behind the "Select ShopDocument" Form you will see that the chosen ShopFloorDocumentControl have been added to "JOB 50".
Click on the Icon where the Red Arrow points to and the following Window is displayed.
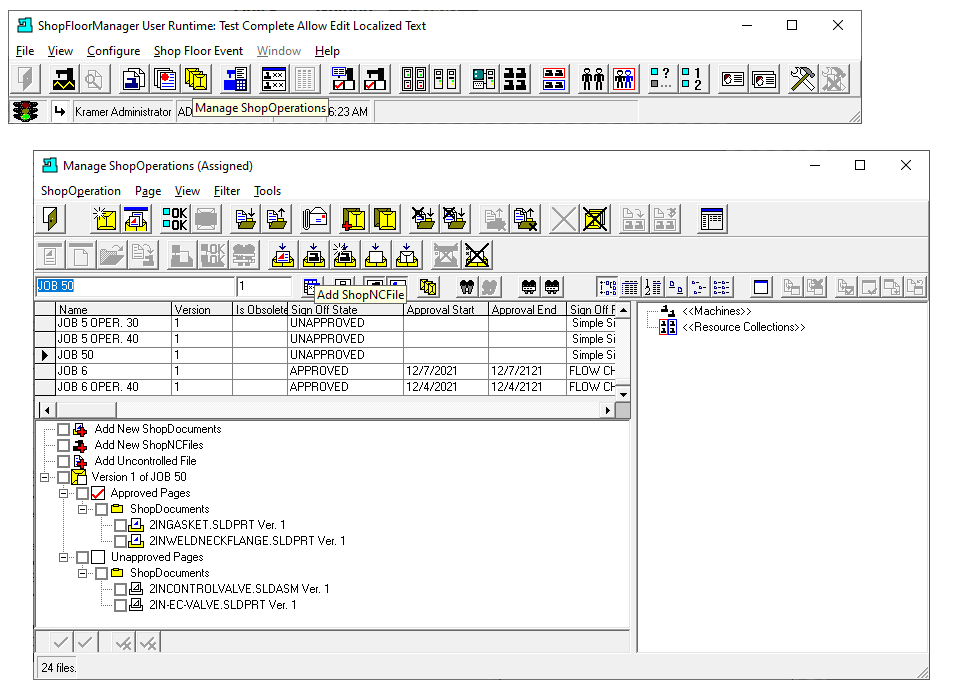
We are now going to add ShopNCFiles to "JOB 50". Click on the "Add ShopNCFile" Icon and the following Window is displayed.
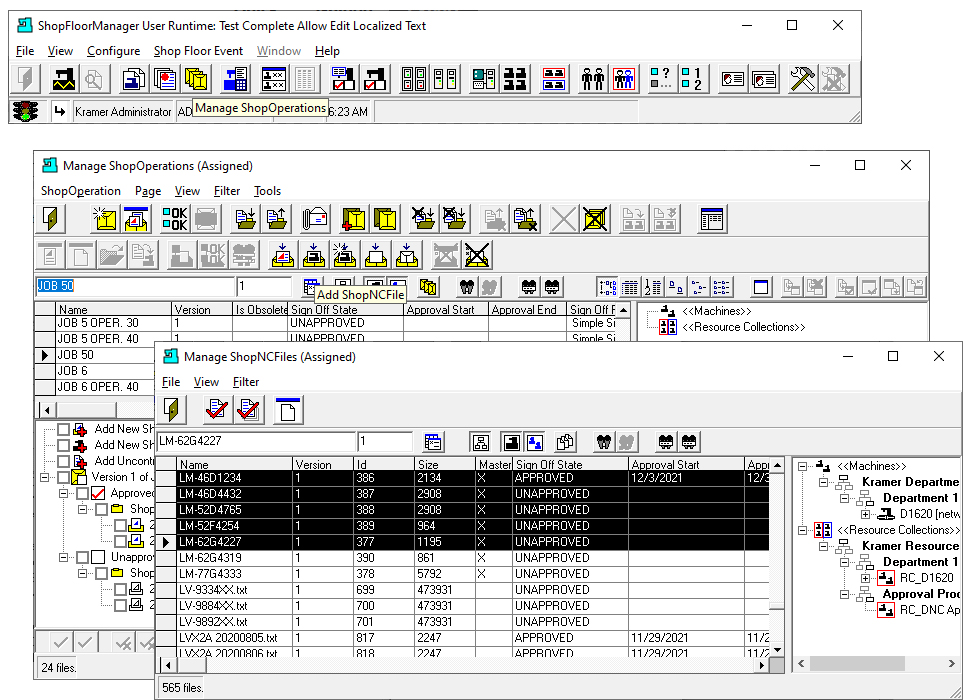
The "Select a ShopNCFile" Form is displayed showing every ShopNCFile contained in ShopFloorManager. In general access to this View should limited to only few personnel. This is easily controlled using ShopFloorManager's Security Module. The view we are presently displaying is the Administrator's View that has full Rights!
We have select several contiguous ShopNCFiles but could have selected individual ShopNCFiles from anywhere in the List.
Once the ShopNCFiles have been selected click on the Red Checked Multi-Document Icon and the following Window is displayed.
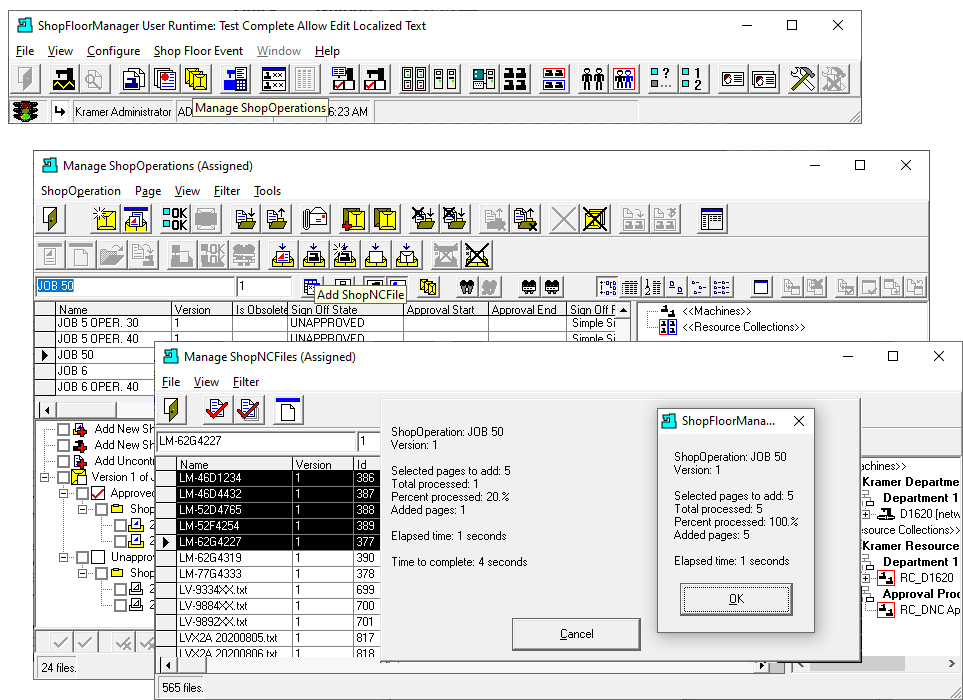
An informational Form is displayed detailing what is going to be added to "JOB 50". Click the OK Button and the following Window is displayed.
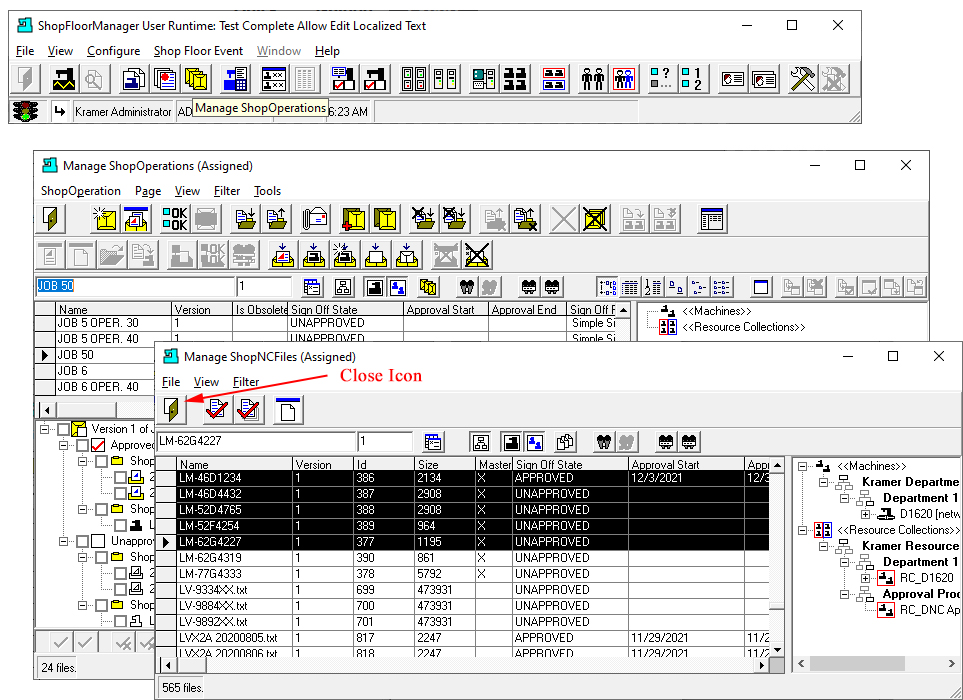
If you look at the "Manage ShopFloorOperations" Window behind the "Select ShopNCFile" Form you will see that the chosen ShopNCFiles have been added to "JOB 50".
Click on the Icon where the Red Arrow points to and the following Window is displayed.
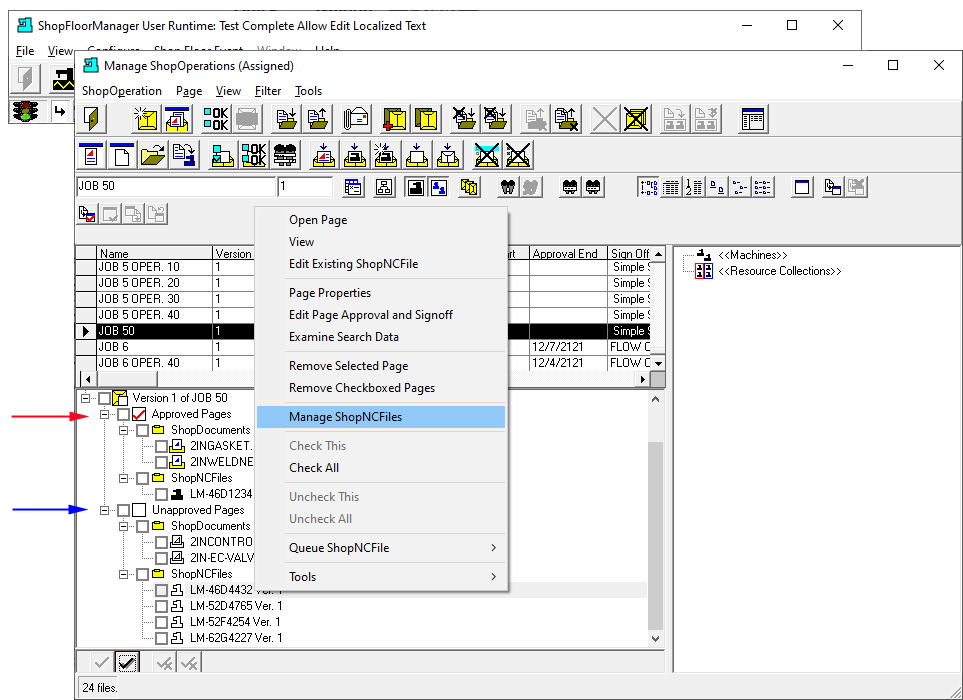
We are going to take a little bit of a diversion to demonstrate one of our Foundational Features: "Fully Integrated within one Structure".
This Feature allows a User to access every possible action available for this ShopNCFile from this Workspace. No disjointed Hopscotching from Workspace to Workspace.
Highlight the ShopNCFile "LM-46D4432.Ver 1" and Right Click. This will display a menu with all possible actions that can be executed on this ShopNCFile.
Click on the "Manage ShopNCFiles" Menu and the following Window is displayed.
Notes:
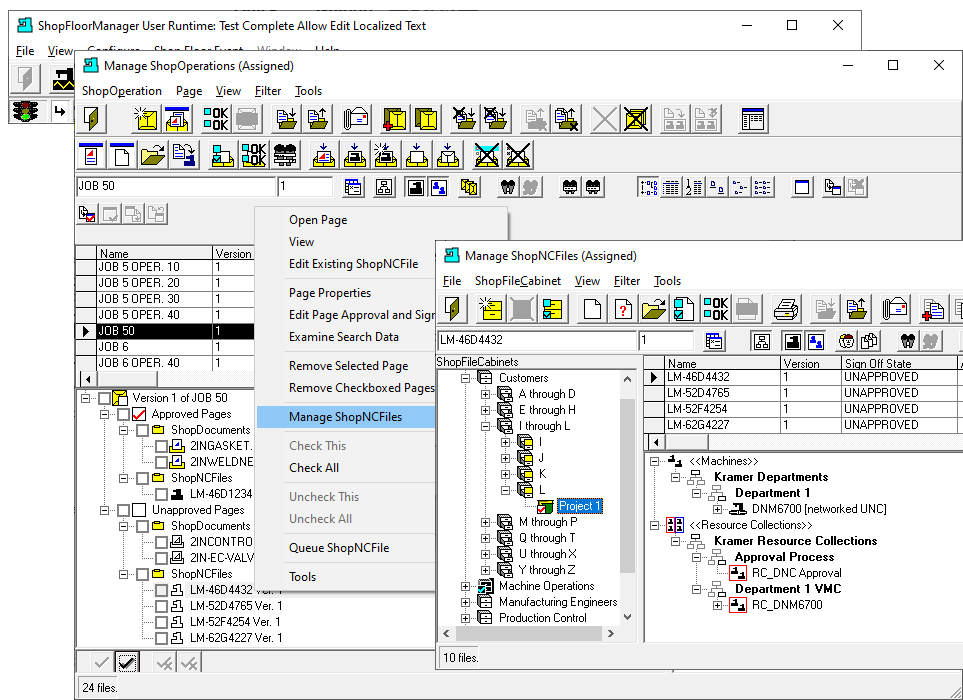
You now have a Workspace in a Workspace where you can freely move between the two Workspaces to access additional Actions that can be performed on this ShopNCFile that can not be done directly from the ShopOperation without Hopscotching! Again, this is the outcome of staying true to our base Philosophies.
Let's close the "Manage ShopNCFiles" Window & Previous Menu continue by adding Sub-ShopFloorOperations to "JOB 50". Sub-ShopFloorOperations can be considered to be separate Machining Operations. See the next Window.
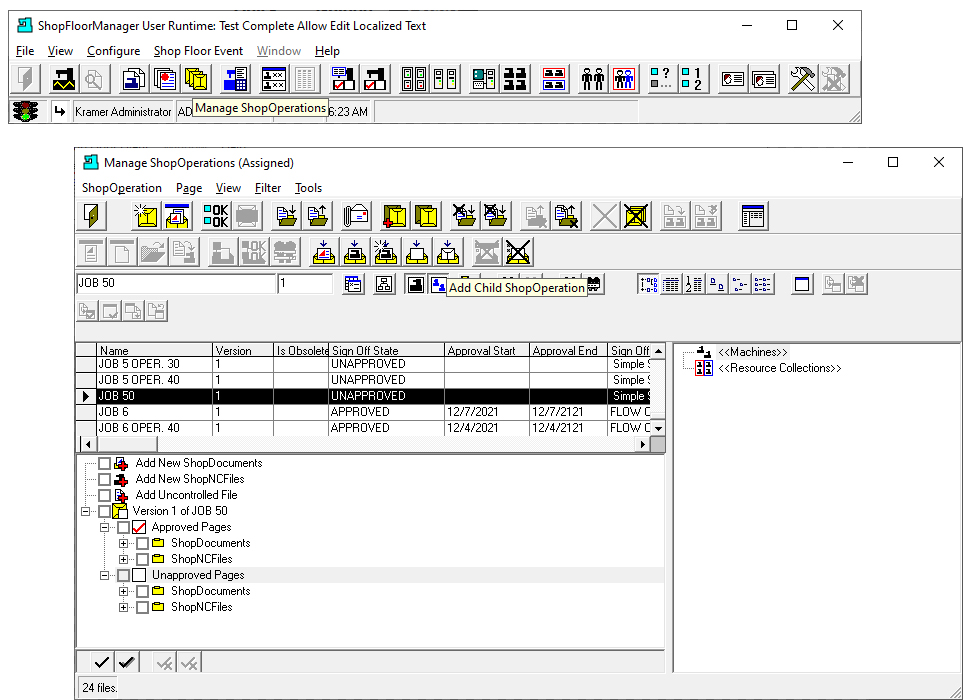
Click on the "Add Child ShopOperation" Icon and the following Window is displayed.
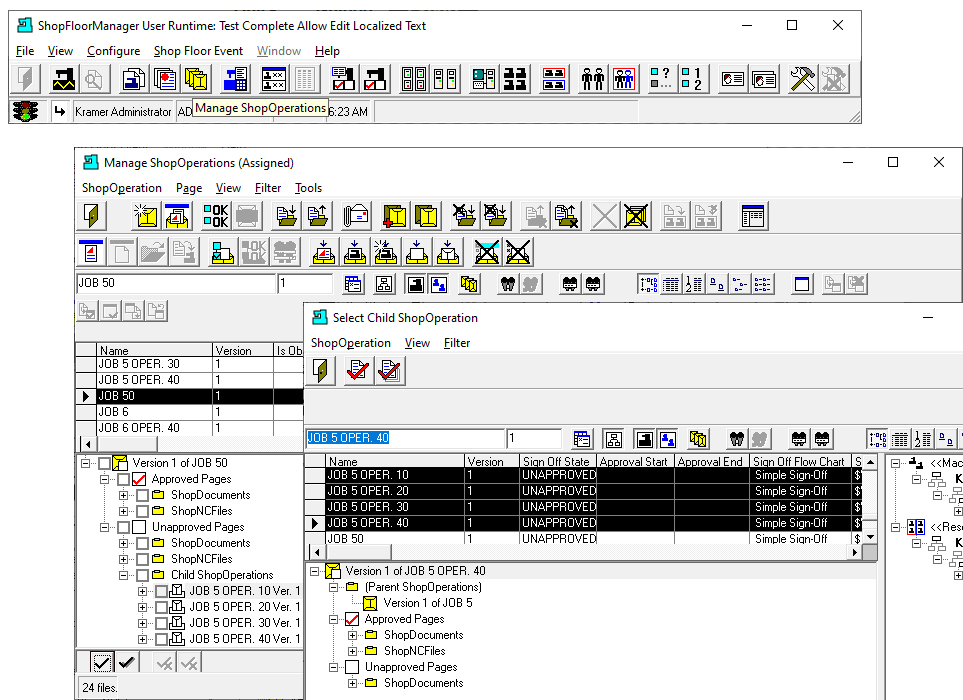
The "Select Child ShopOperation" Form is displayed showing every ShopOperation contained in ShopFloorManager. In general access to this View should limited to only few personnel. This is easily controlled using ShopFloorManager's Security Module. The view we are presently displaying is the Administrator's View that has full Rights!
We have select several contiguous ShopFloorOperations but could have selected individual ShopFloorOperations from anywhere in the List.
Once the ShopFloorOperations have been selected click on the Red Checked Multi-Document Icon and close the "Select Child ShopOperation" Form and the following Window is displayed.
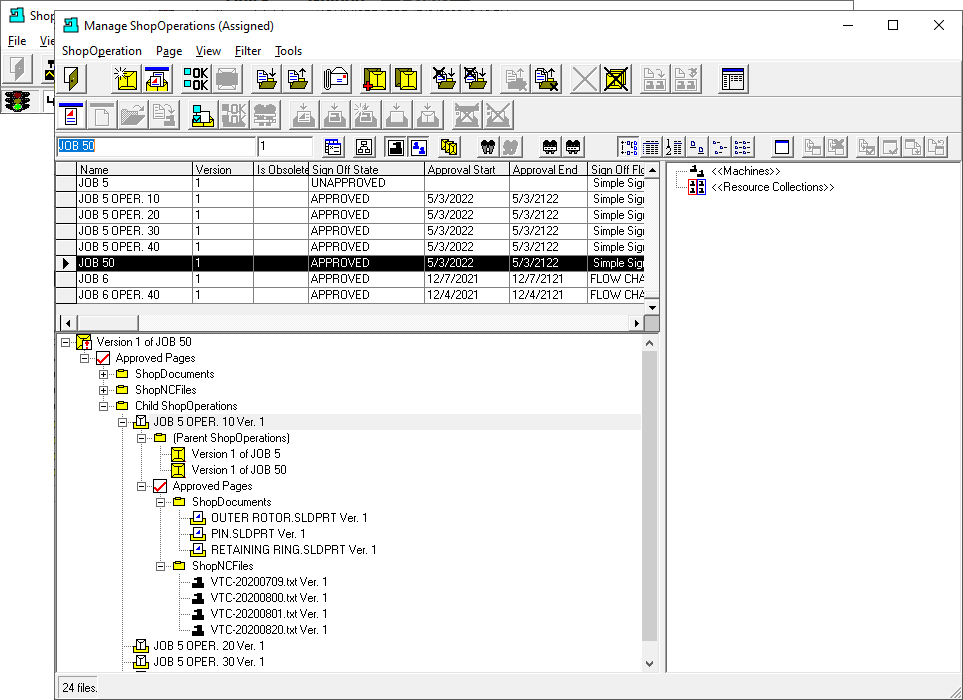
If you look at the "Manage ShopFloorOperations" Window you will see that the chosen Sub-ShopFloorOperations have been added to "JOB 50".
At this point we have finished the process of creating a multi Shop Operation Traveler for use on the ShopFloor.
In the following section we will briefly cover how a ShopOperation (Traveler Operation) is used on the ShopFloor. We will not get fully into the weeds. See our User Manual for details.
How a ShopOperation provides a complete Manufacturing Operation on the ShopFloor
In the following we will briefly detail how to use ShopFloorOperations for performing a machining operation on the ShopFloor. For more details see our User Manual.
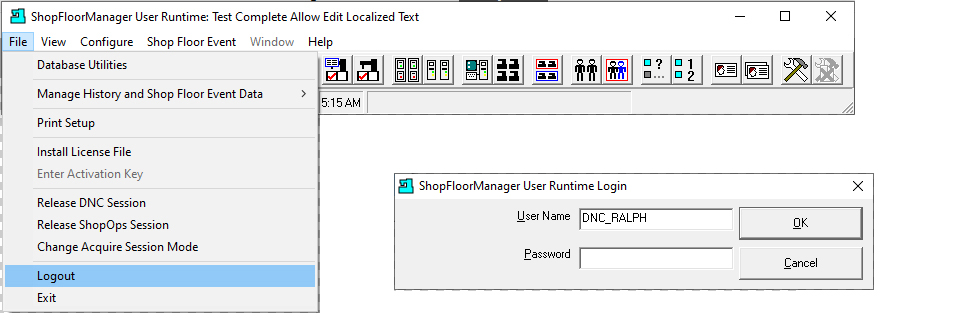
We will now login to ShopFloorManager as the User "DNC_RALPH". ShopFloorManager allows creating any number of configurable Users & User Groups to meet your Security/System Access Levels such as ShopFloorDNC!
After logging out as Administrator login as "DNC_RALPH" and the following Window is displayed.
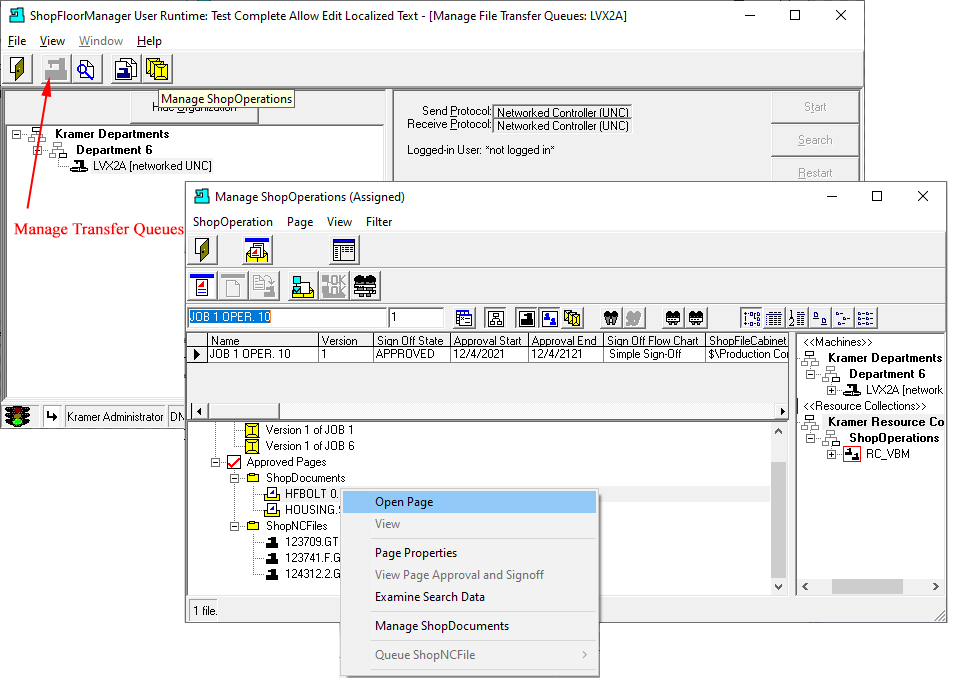
You will notice the ShopFloorManage's Runtime configuration only offers limited access to ShopFloorManager based on the Rights of "DNC_RALPH".
We have clicked on the "Manage Transfer Queues" and the "Manage ShopFloorDocumentControl" Icon and the Manager ShopFloorOperations Workspace is displayed for "JOB 1 OPER. 10". "DNC_RALPH" only has access to those Features for which he has Rights.
Those Features only allow him to Manage Transfer Queues should he need to do so, to view some properties, to view ShopFloorDocumentControl, view ShopNCFiles and to download ShopNCFiles.
We are going to first demonstrate how to display one of the ShopFloorDocumentControl and discuss how using a Free off-the-shelf Viewer is a better solution then creating a non-ancillary DNC Program such as a drawing Viewer.
Highlight the ShopDocument "HFBOLT 0.625-18X2.25X2.25-N.SLDPRT Ver. 1" and right click the mouse and a Menu of Actions that are available to this User is displayed.
Click on the "Open Page" Menu and the following Window is displayed.
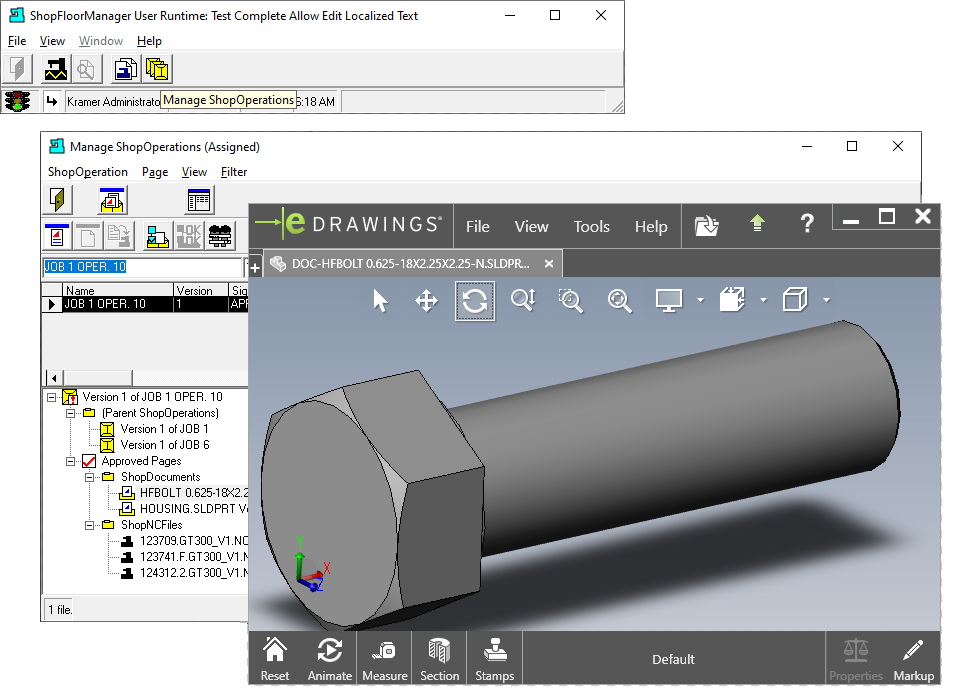
We are using a Free Drawing Viewer that allows Drawing markups and the ability to move the Drawings in 3D. Some of our competitors have developed their own Viewers (2D) and integrated into their product offering.
In most cases these in house non-ancillary DNC Products are not up to date nor at the same technical level as the Free Viewers and difficult to remove since old customers expect them as part of their offerings.
We are always up to date as we use these 3D Viewers from Major Players, and they have to be up to date. There is also a slew of Open Source Viewers that are quite sophisticated with lots of features which an in-house product doesn't.
Since we don't have to dedicated resources to develop these Viewers we can concentrate more of our resources on our Core Products.
Next we will demonstrate how to Queue and download a ShopNCFile. Close the Viewer and see the next Window for details.
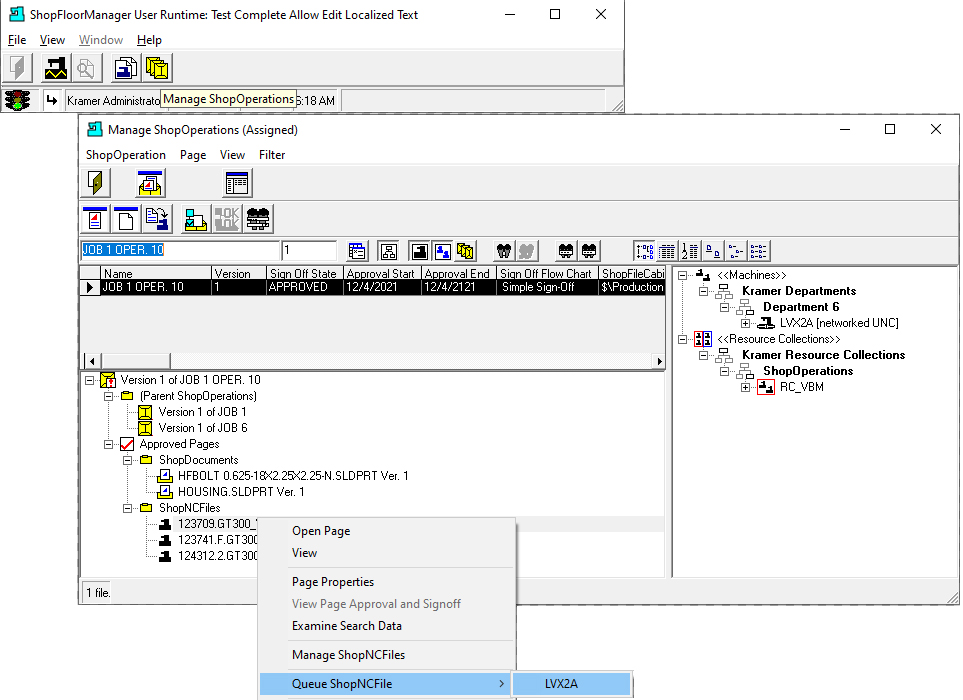
Highlight the ShopNCFile "123709.GT300_V1.NC version 1" and right click the mouse and a Menu of Actions that are available to this User is displayed.
Click on the "Queue ShopNCFile > LVX2A!" Menu(s) and the following Window is displayed.
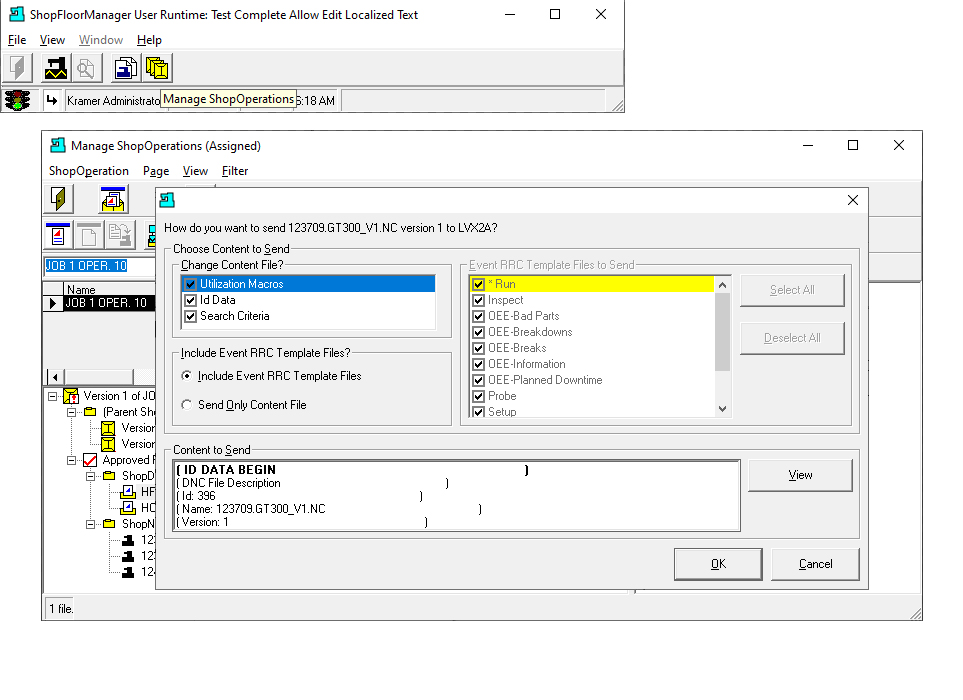
In the above graphic the Queue Form is displayed. See the following Link for a more detailed description of the Queuing Process.
Note: That finishes the Sections on ShopFloorOperations!
Each User can View their ShopFloorOperations to meet their Needs!
In any Sophisticate Document Control System there are different Users that require varying "Views" in order to quickly and accurately carry out their unique responsibilities.
ShopFloorManager's ShopFloorOperations provides a View Selection Form that provides any number of options for uniquely creating Views for any User's Requirements!
Let's investigate exactly how ShopFloorOperations allows Users to Quickly Create a View that meets their needs!
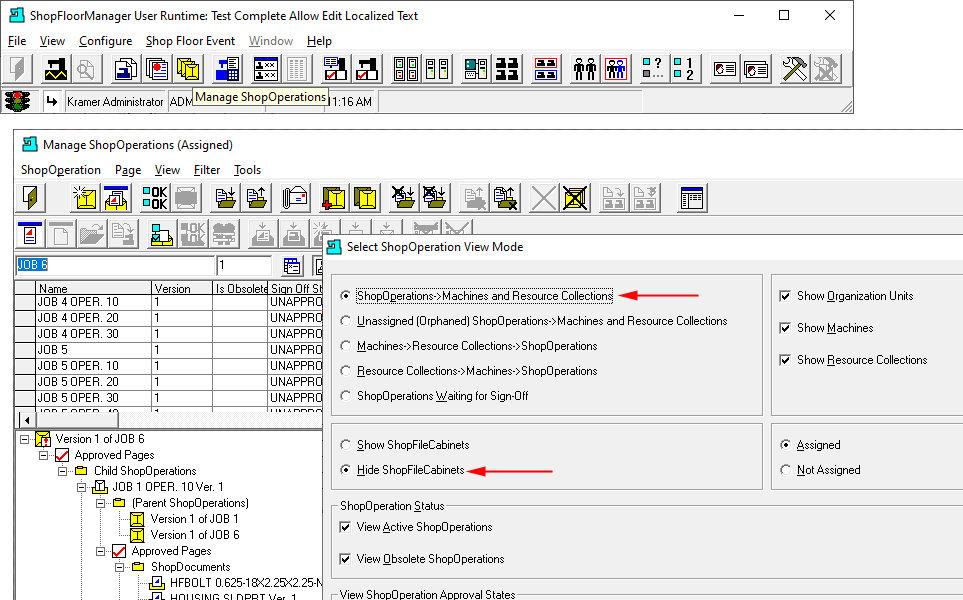
The above View displays three separate Windows including Runtime, Manage ShopFloorOperations Window & the ShopFloorOperations View Mode Form. The Manage ShopFloorOperations Window is in the Background. This View is not what we need since we are looking for a view that displays all of the ShopFloorOperations.
You will notice we have clicked on the "Change View" Icon which is on the "Manage ShopFloorOperations (Assigned) and the "Select ShopOperation View Mode" Form is displayed. The Red Arrows indicate the selections we are choosing.
After the selections click on the OK Button and the following Window is displayed.
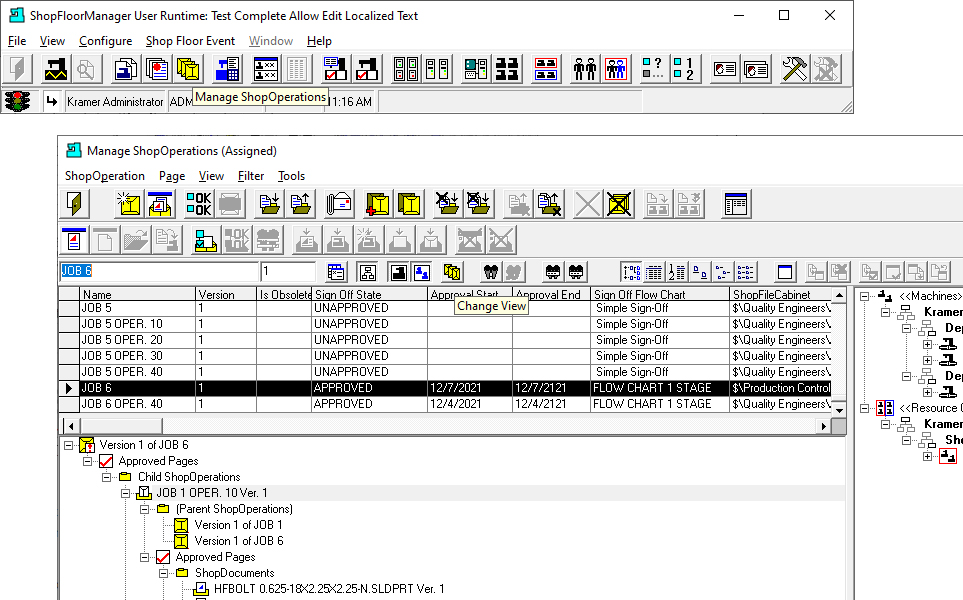
Let's start with a view displaying all of the ShopFloorOperations in ShopFloorManager. This view could contain thousands of ShopFloorOperations. The total number ShopFloorOperations is displayed at the bottom left corner in the above graphic. See the red arrow.
This view is best used when a User needs to do a Search across all ShopFloorOperations if they are looking for a common property(ies)! To see this in more detail look at the Menu "Search Keys"!
Let's look at how Views can be changed based on selecting various "View Mode" Options! On the Application above we have selected "Change View". This displays the following Form!
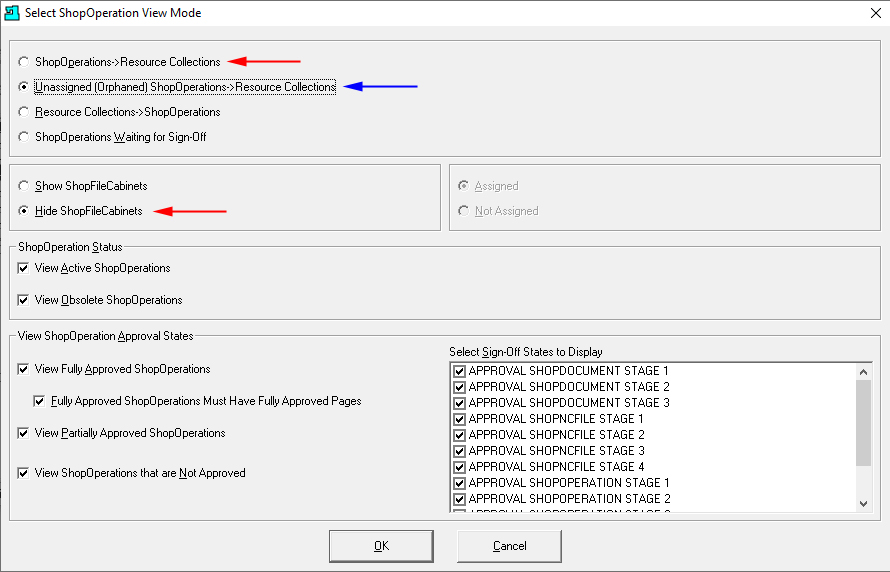
The above form was used to generate the previous View using the settings pointed to by the Red Arrows, Top & Bottom. Now change the Top Option to the Option pointing to by the Blue Arrow: "Unassigned (Orphaned) ShopFloorOperations->Resource Collections".
Click the OK Button the following view is displayed.
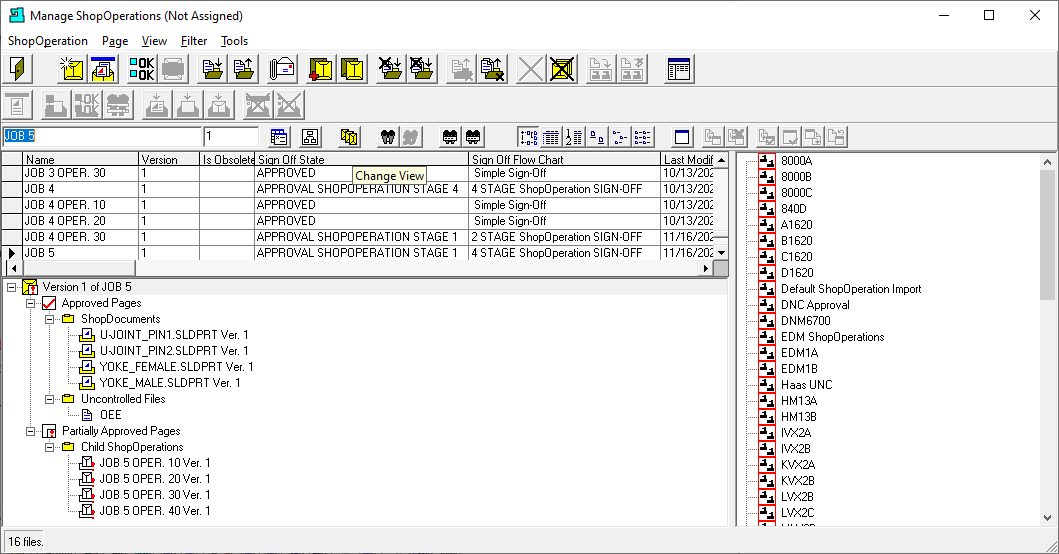
This View is for Users who are responsible for associating Orphaned ShopFloorOperations to a Resource Collection. Resource Collections provide the links to Machine Tools, ShopFloorOperations & ShopNCFilesl.
A User can select a ShopOperation in the Left Hand Pane and a list of all the Resource Collects not assigned to this Machine Tool are displayed in the Right-Hand Pane. They can now select as many Resource Collections as Required.
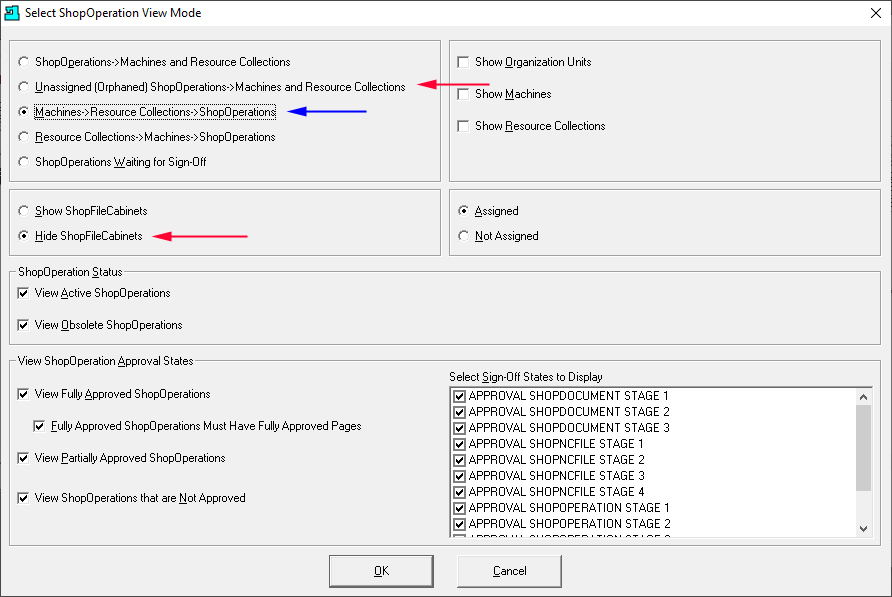
After selecting the options displayed in the above form click the OK Button and the following Window is displayed.
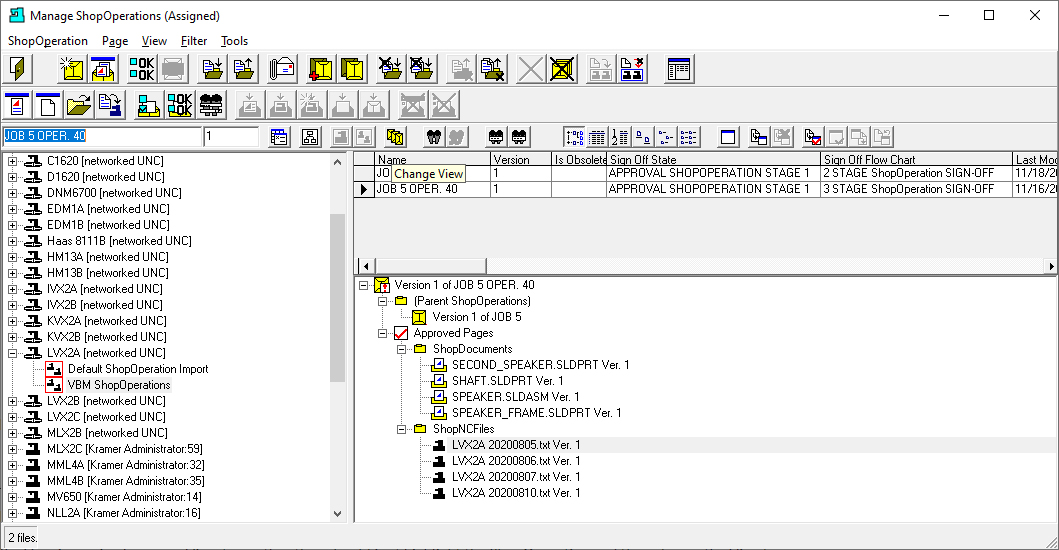
This View is for Users who want to see every ShopOperation that is associated with a particular Machine Tool. When a Machine Tool is selected in the Left-Hand Pane every ShopOperation which is associated with this Machine Tool is displayed in the Right-Hand Pane.
Click on the "Change View" Icon and the following Window is displayed.
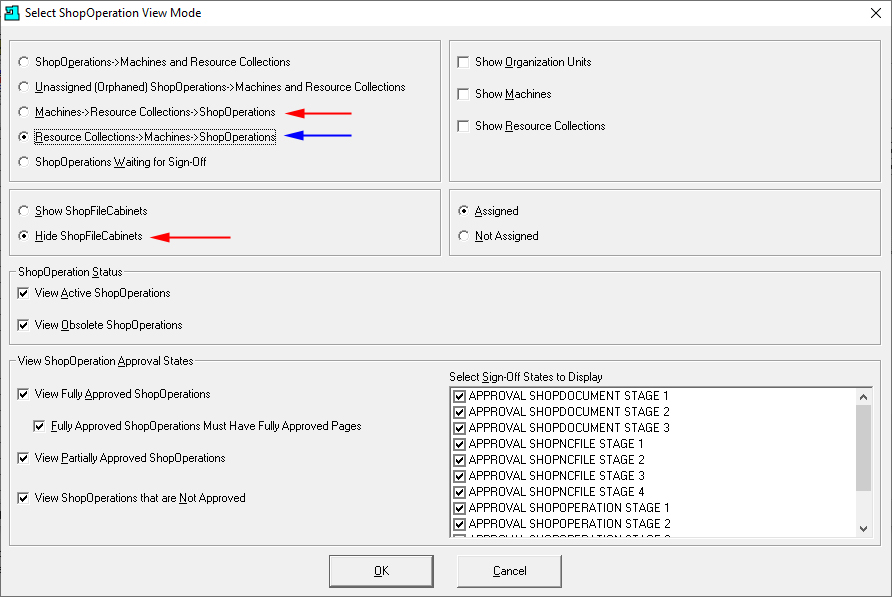
After selecting the options displayed in the above form click the OK Button and the following Window is displayed.
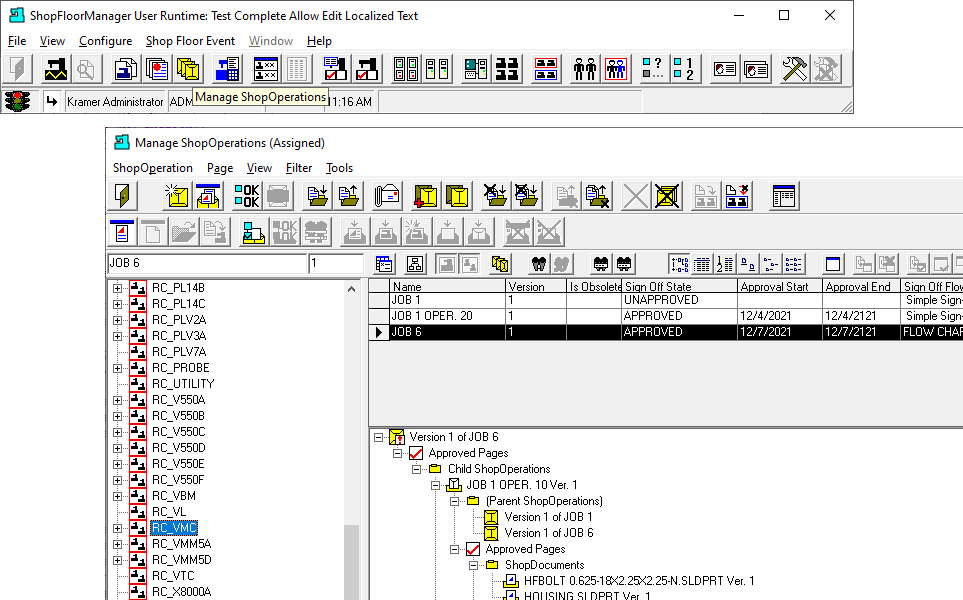
This View is for Users who want to see every ShopOperation that is associated with a particular Resource Collection. When a Resource Collection is selected in the Left-Hand Pane every ShopOperation which is associated with this Resource Collection is displayed in the Right-Hand Pane.
Create your own Search Criteria
When you have thousands of Documents how do you associate particular properties with each individual Document and then use these properties to find these Documents?
When a System dictates which properties to use and then limits the number of these properties/fields it offers, this limits the number of options for Searching & Locating these Documents. ShopFloorManager/ShopFloorOperations doesn't limit it's Users like our competitors!
ShopFloorManager provides a solution that is virtually unlimited. It provides for creating your own Search Keys which can be populated with the data that you deem are important for a ShopOperation. You can then use this data to search for ShopFloorOperations meeting this data!
ShopFloorManager provides nine different Key Field Types to accommodate any Search Key Field requirements to store your data. You can create any number of Key Fields to meet your Company's requirements!
See the Menu "Engines" for details on the Search Engine!
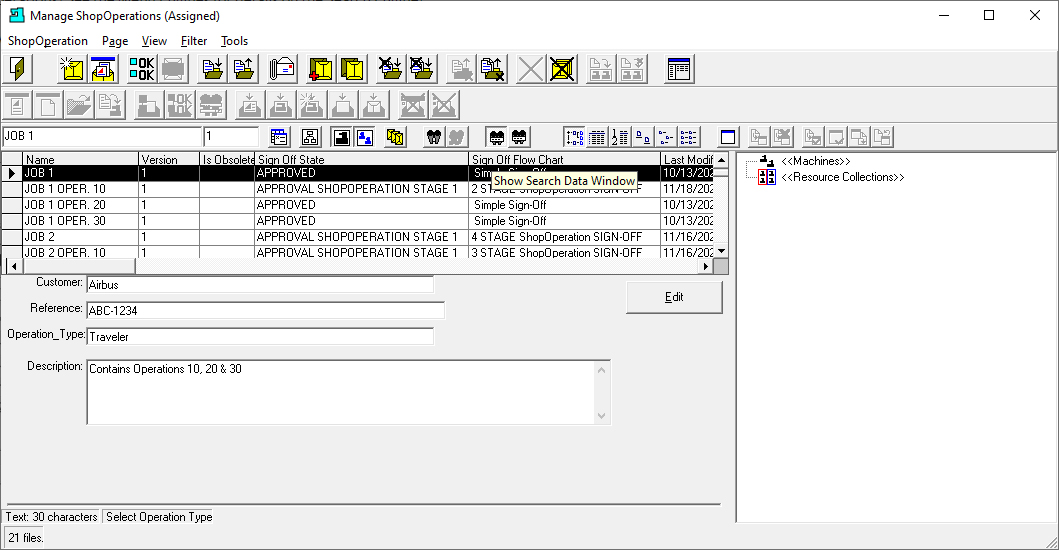
Users can choose to display/not display these Key Fields by clicking on the Icon "Show Search Data Window". Besides using these Key Fields for searching they can contain important data for each ShopOperation aiding a User in it's use/intent or other useful information.
If additional Key Fields are needed they can be added to accommodate as properties change! Change is inevitable in any manufacturing environment and ShopFloorManager provides the ability to adapt!
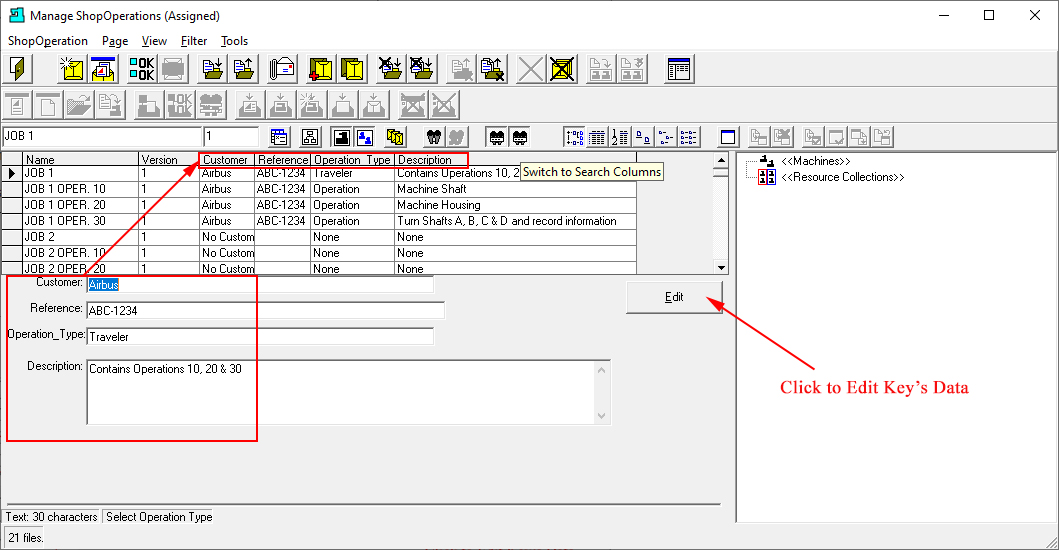
ShopFloorManager allows you to display the Search Keys in the Header Labels replacing the Standard Header Labels with a click on the "Switch to Search Columns" Icon! See the Red Rectangles above!
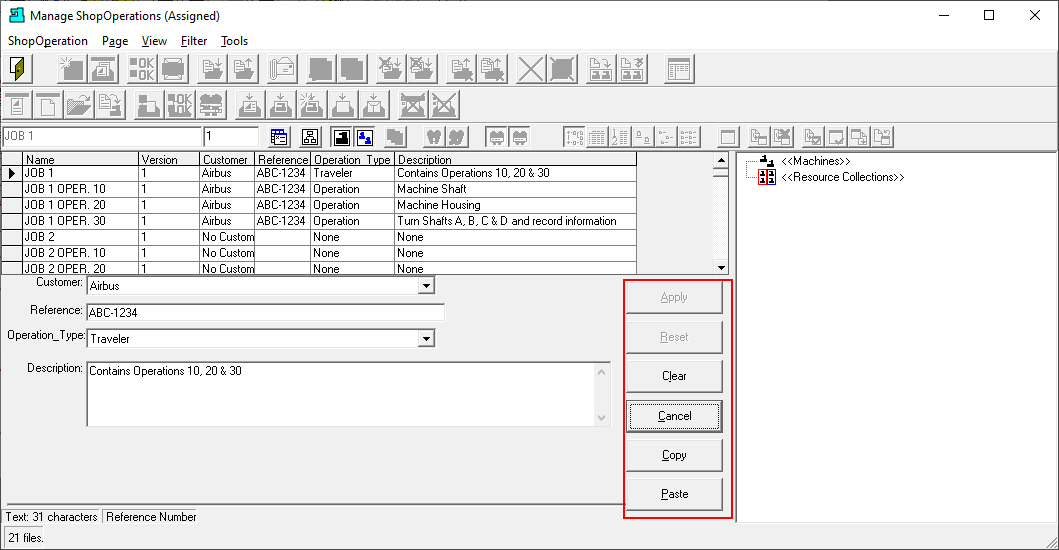
Clicking the Edit Button, see the previous Graphic, allows a qualified User to Edit the Data in the Various Key Fields! See the Red Rectangle.
Find any Document Quickly
In any system that deals with large quantities of Documents, managing them can be a challenge. If ShopFloorManager didn't include a Search Engine trying to locate a specific ShopOperation or ShopFloorOperations relative to known words or phrases would be almost impossible.
ShopFloorManager provides multiple ways to search for ShopFloorOperations based the standard properties every ShopOperation has and on the data stored in Customer created Key Fields!
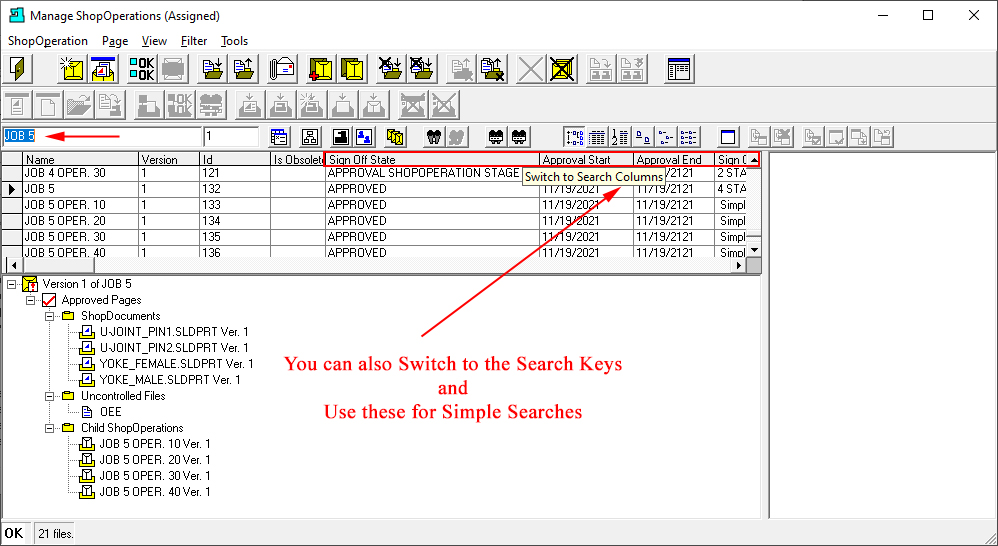
One way to perform a "Simple Search" is to start to type the name of the ShopOperation you are trying to locate as shown in the textbox in the upper left hand Window with the Red Arrow! As you type the ShopOperation with the characters in the textbox is displayed. When it no longer matches any ShopOperation you will stop seeing the ShopOperation updating!
Another way to perform a "Simple Search" is to double click on the Header Labels enclosed in the Red Rectangle! This will align the column contents in Alphanumeric Order!
ShopFloorManager provides the ability to search for ShopOperation Properties:
Note: When you need sophisticated Searches this is where ShopFloorManager’s Search Engine comes to the rescue. See the following explanation!
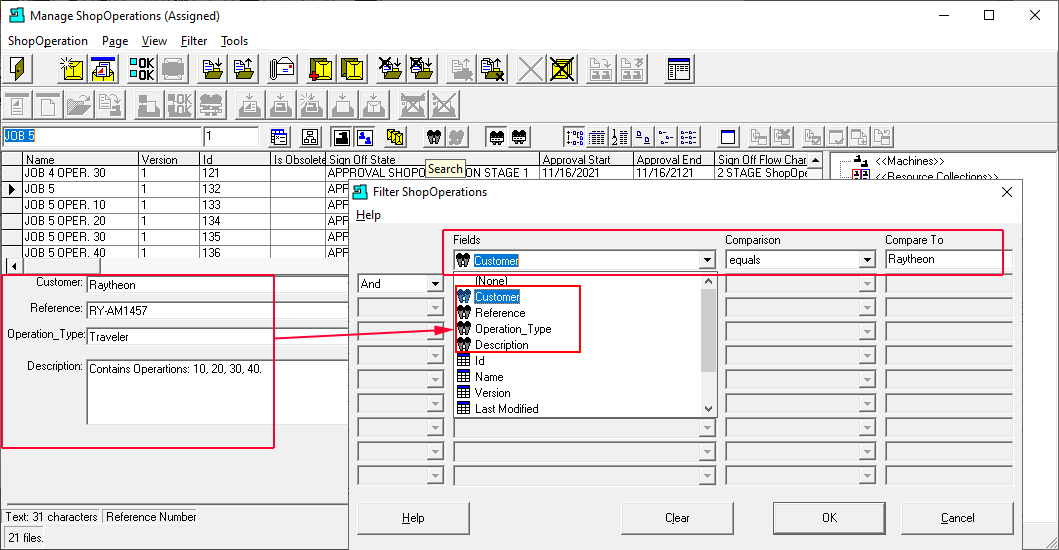
ShopFloorManager provides another method that is immensely powerful and provides the ability to locate ShopFloorOperations based on data populated into Search Key Fields associated with ShopFloorOperations.
ShopFloorManager allows Customers to create their own Key Fields chosen from 9 different types! There can be any number of unique Key Fields that are associated with ShopFloorOperations!
When these Key Fields are populated, you can use ShopFloorManager’s Search Engine to locate the exact or partial search key data matches for any ShopFloorOperations.
You can use Multiple Search Criteria "Lines" joined by Logical "And" & "Or" modifiers and find any ShopOperation out of hundreds of thousands!
Automatically Import all Your Documents
The Maintenance Engine is used to automatically import ShopNCFiles, ShopFloorDocumentControl & ShopFloorOperations into ShopFloorManager’s Resource Collections, ShopFileCabinets and into ShopFloorManager's Database.
There are configuration settings in the Resource Collections & ShopFileCabinets where you can select & create paths & folders that are used to automatically import ShopNCFiles, ShopFloorDocumentControl & ShopFloorOperations.
These Folders are used by Programmers, Mfg. Engineers, Quality Engineers, etc. to place ShopNCFiles, ShopFloorDocumentControl & ShopFloorOperations for automatically importing into ShopFloorManager’s, Database, Resource Collections & ShopFileCabinets. In other words, Drop, Import & Use Immediately! It’s that easy!
The Maintenance Engine can be started up manually from the Windows Startup Icon and locating the "CCI ShopFloorManager 8.0.xx" or Equivalent Folder. It can also be placed in the Startup Folder for Automatic Startup!
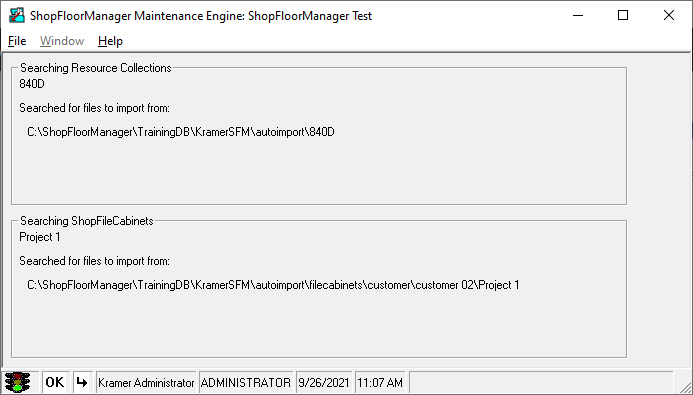
You can see the various paths the Engine visits and the ShopNCFiles, ShopFloorDocumentControl & ShopFloorOperations it imports.
Approval all your ShopFloorOperations the Right Way
In any Quality minded Manufacturing Facility when a product is produced it is assumed that all of the manufacturing "Documentation" has been approved by the appropriate Experts.
The process that is used to assure that all of the "Documentation" used in production is correct involves Experts giving their approval of the "Documentation". This Approval is recorded and retrievable in any Quality System worth it's Weight!
In a Sophisticated System this Process can involve more the one Expert’s Approval for specific ShopOperation.
ShopFloorManager provides features for creating a one step or multiple step Approval Process for approving ShopFloorOperations.
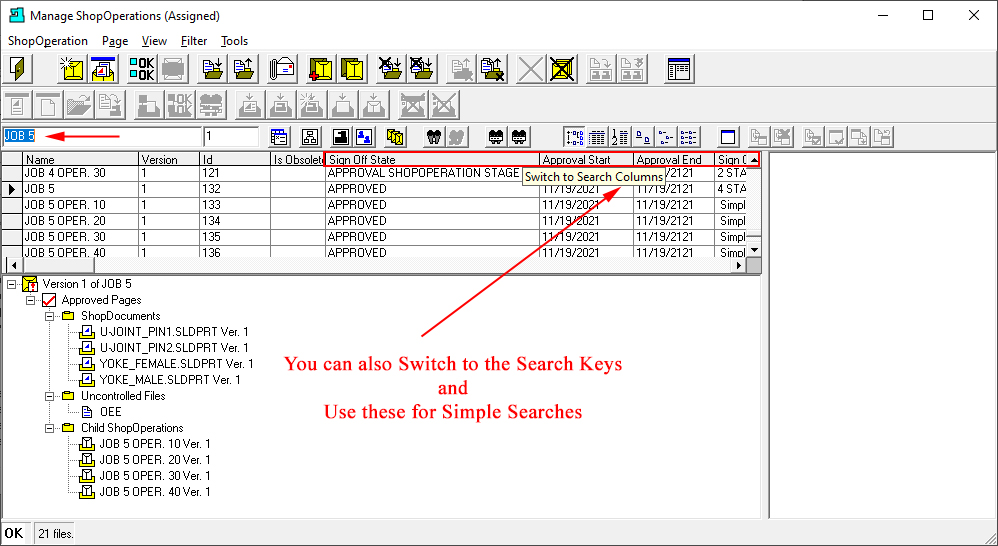
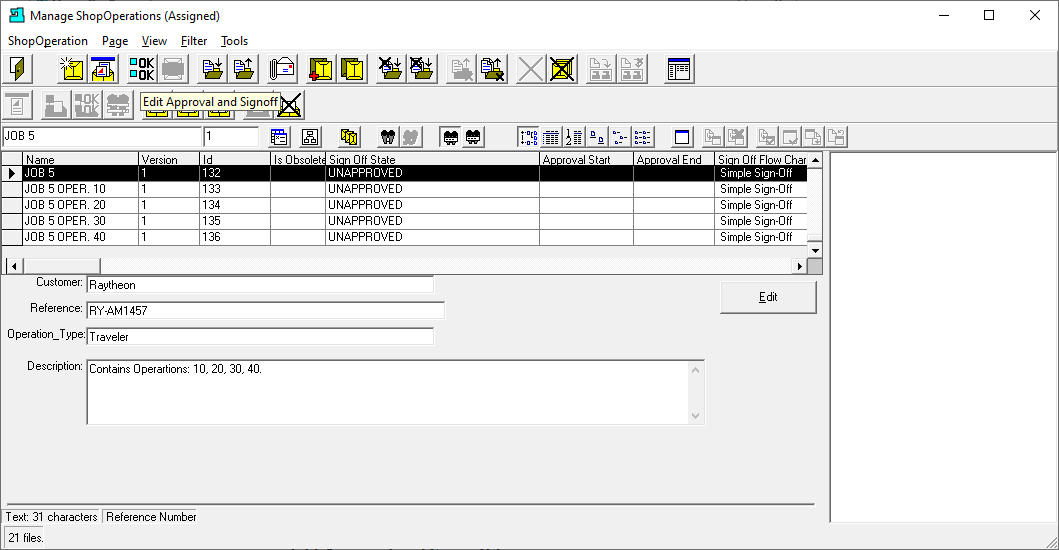
We have selected the ShopOperation Job 5 to demonstrate the Approval Process.
Click on the "Edit Approval and Sign-off" Icon to start the process and the following Windows are displayed!
Note: You will notice that this highlighted file is marked UNAPPROVED!
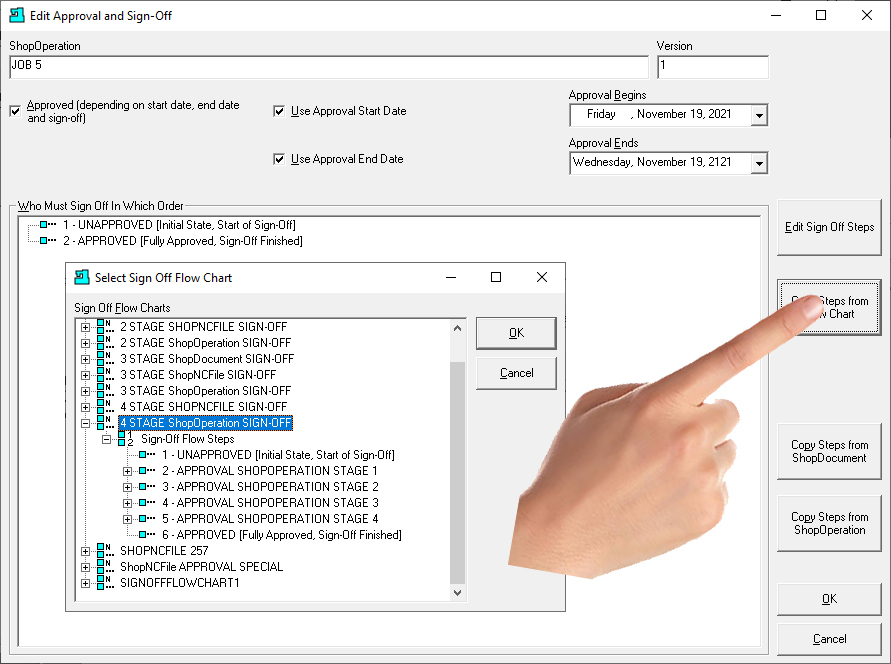
The "Edit Approval and Signoff" Form is displayed in the Background. We have opened two Windows to better describe the Process.
The second Window is the "Select Sign Off Flow Chart"! The list of Sign OFF Flow Charts can contain one or more Sign Off States (Stages) that a ShopFloorOperations must visit and be signed off before Final Approval.
To start the process we will check off the three Checkboxes as shown above in the "Edit Approval and Sign-off" Form in the Background Window and click the "Copy Steps from Flow Charts" and the "Select Sign Off Flow Chart" Form that is displayed!
Click the OK Button in the "Select Sign Off Flow Chart" Form and the following Window is displayed!
Note: For this demonstration we have select the 4 STAGE ShopFloorOperations SIGNOFF Flow Chart!
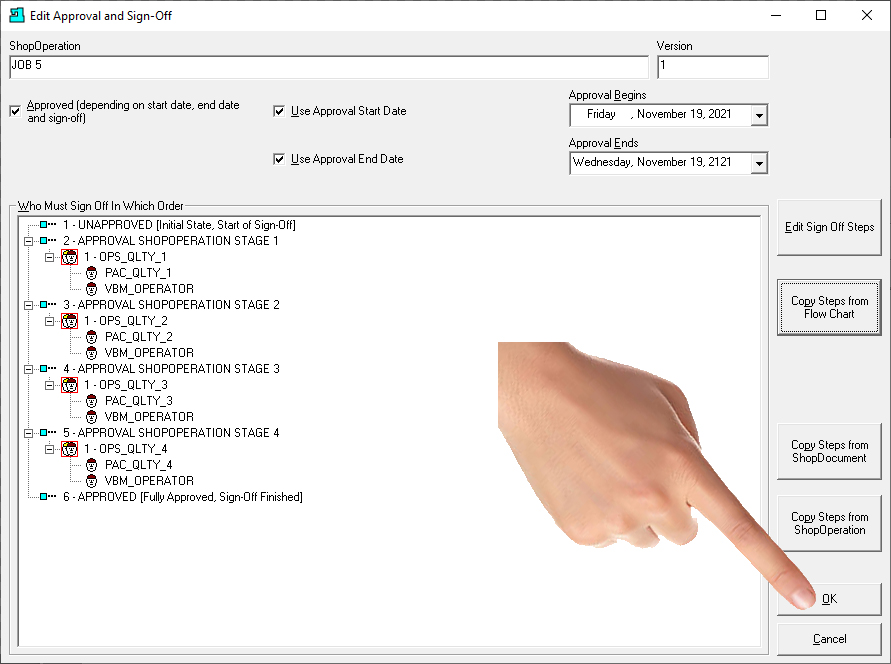
When the 4 Stage Sign-Off Flow Chart States (Stages) are displayed click on the OK Button to Accept!
If collecting Histories on ShopFloorOperations has been activated an Approver would have to input a reason for the Approval(s). This can then be used to provide document histories for Company & ISO Audits!
Note: We could choose a different Sign-Off Flow Chart with a different number of Sign-Off Stages. In fact if you don't select a particular Sign-OFF Flow Chart you will automatically be assigned the one point click & Approval Method!
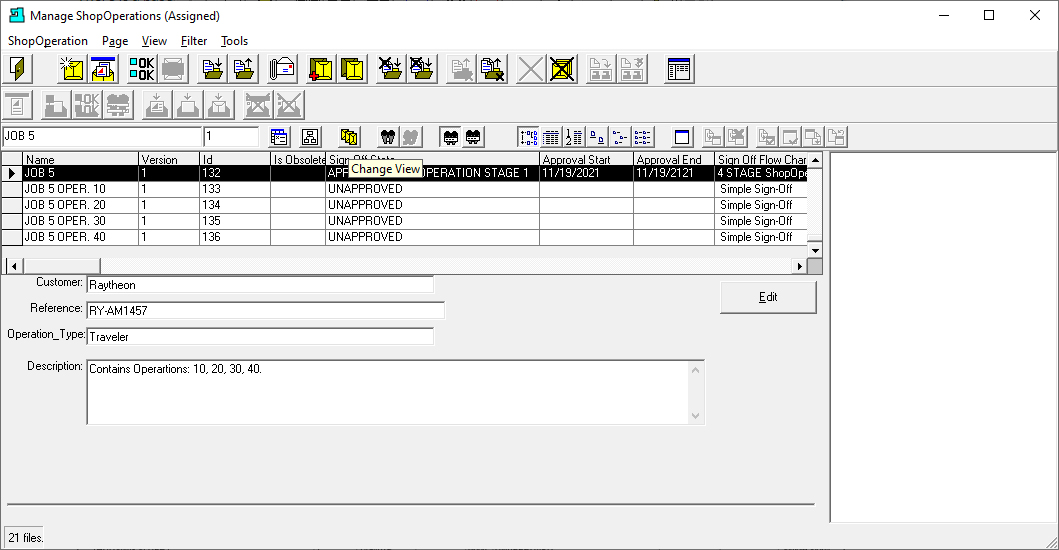
For signing off ShopFloorOperations ShopFloorManager provides a special View that only displays ShopFloorOperations that are ready to signoff by an Approved User.
Click the "Change View" Icon and the following Window is displayed.
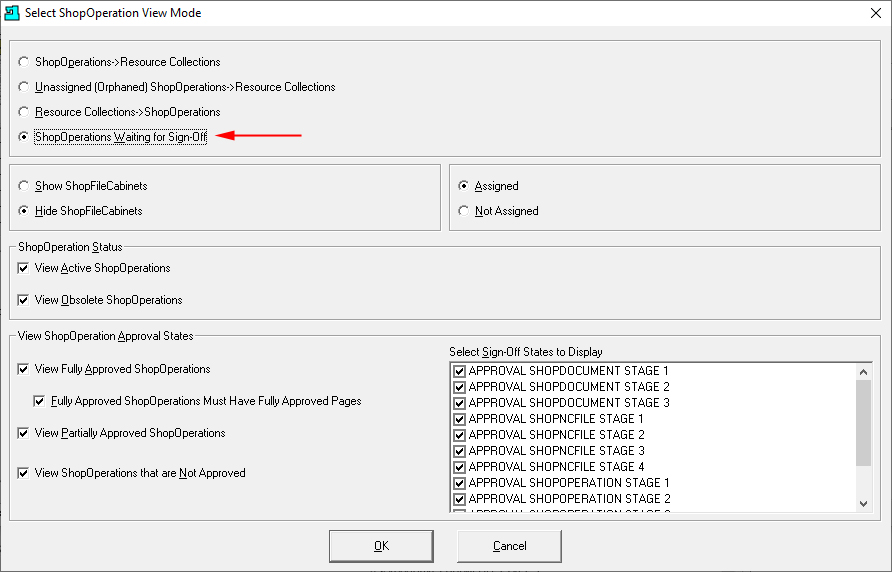
We have selected the above options for displaying ShopFloorOperations that need to be signed off (Approved)! Click the OK Button when finished and the following Window is displayed!
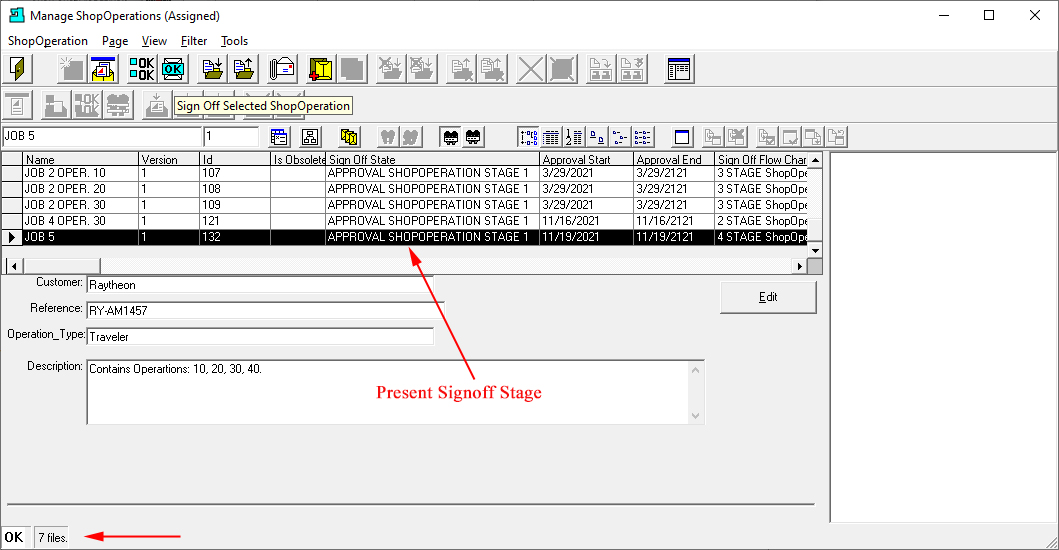
All of the ShopFloorOperations displayed are the Files that this particular User has the Rights to Approve. Notice the Red Arrow in the left hand lower Window with the number of ShopFloorOperations that this User has to Approve!
Click the "Sign Off Selected ShopOperation" Icon and the following Window is displayed.
Note: Before Approval the ShopOperation is at the "Approval ShopOperation Stage 1" Stage as shown above!
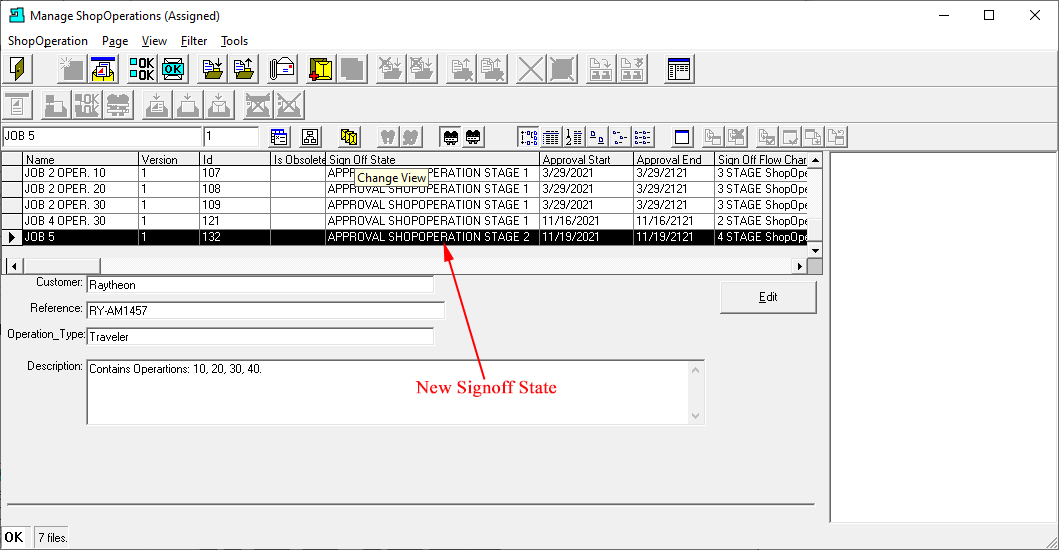
As you can see the ShopOperation has been Approved for the "Approval ShopOperation Stage 1" and has moved on to the next Stage: "Approval ShopOperation Stage 2". At this point the User would click on the "Change View" Icon and set the View Options back to the previous settings!
Note: The reason you see that the ShopOperation has moved to the next Stage in this Window is this User has the Rights to Sign-Off this ShopOperation for "Approval ShopOperation Stage 2"!
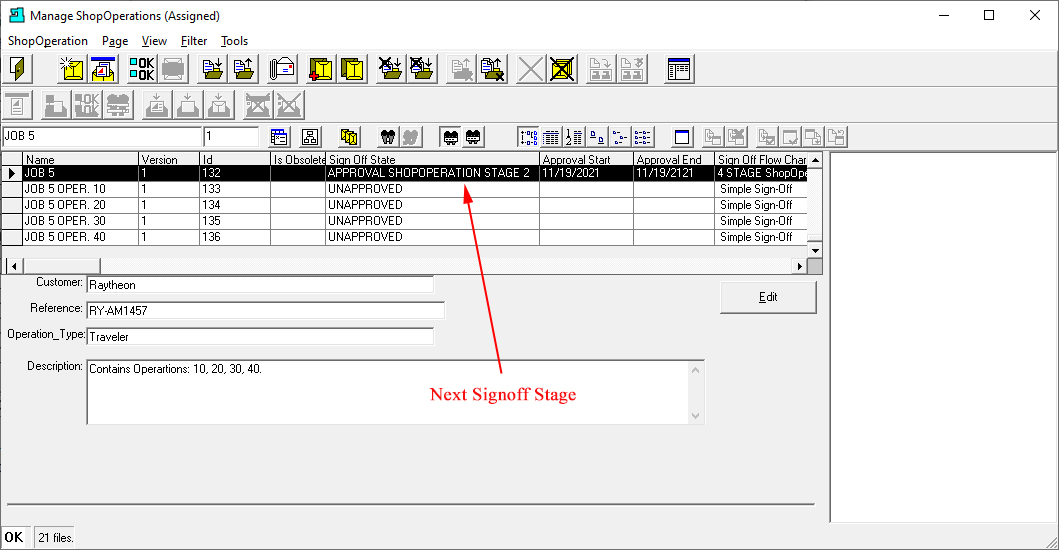
As you can see the ShopOperation has moved to the "Approval ShopOperation Stage 2"! The ShopOperation continues to move into the different Stages until it is finally Approved!
Over 19 Reports
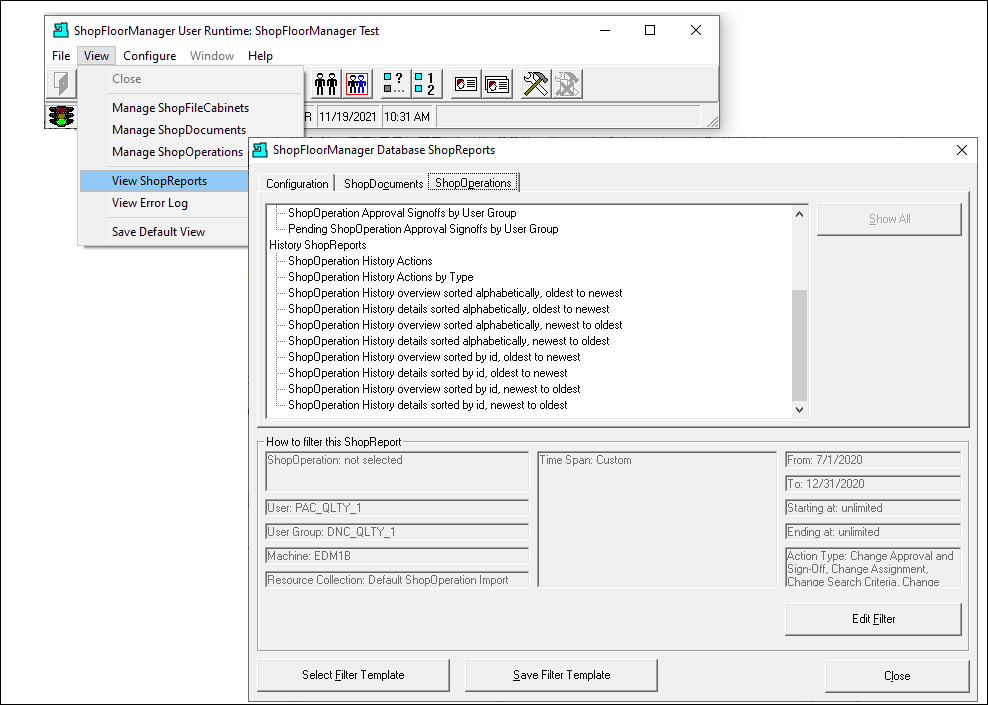
We will only by showing the Report Options for ShopFloorOperations. This will provide you with the Reports' Depth & Details which are extensive. Any Document Control System "Worth it's Weight in Salt" would include these types of Reports!
Note: These Reports can be used for ISO & Company Audits!
Note: This was brief Overview of ShopFloorManager's Document Control System!